Introdução ao XSI - parte 7
Melies Escola de Cinema 3D e Animação
parceria Melies / FazendoVídeo
Nessa parte será mostrado como funciona o processo de abrir malha. Para isso você deve ter o modelo finalizado.
Para começarmos o trabalho de abrir a malha de qualquer objeto, é imprescindível que o mesmo já esteja com algum material aplicado. Para isso, selecione o objeto, vá em “get / material” e selecione o tipo de material que deseja utilizar (Phong, Lambert, etc).
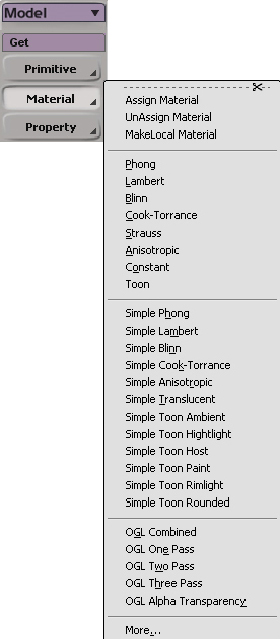
Após selecionar o material aplicado (que será um shaded), uma nova janela se abrirá com as propriedades do material. Nessa janela, na aba "Ilumination" deve-se clicar no botão ao lado do canal de Color do Diffuse e, depois, clicar em Image.
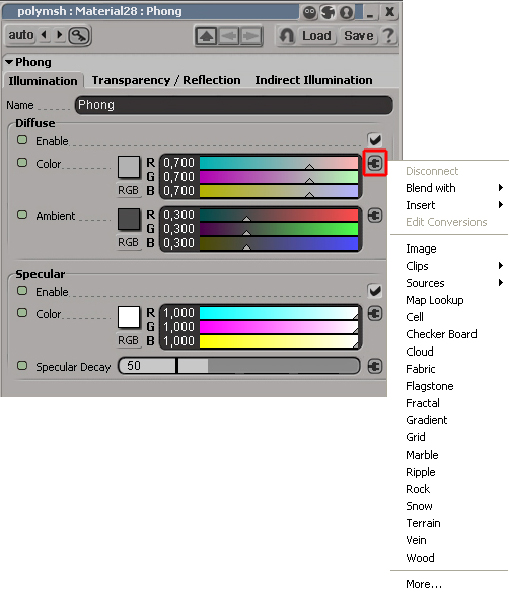
Uma nova janela será aberta e, depois, basta aplicar a projeção desejada para iniciar o processo de abrir malha. Para tanto, clique em New (do Texture Projection) e selecione a projeção adequada (lembrando que essa projeção não irá influenciar em nada o processo de abrir malha, já que nesse processo novas sub-projeções serão aplicadas para transformar a malha de um objeto 3D em 2D).
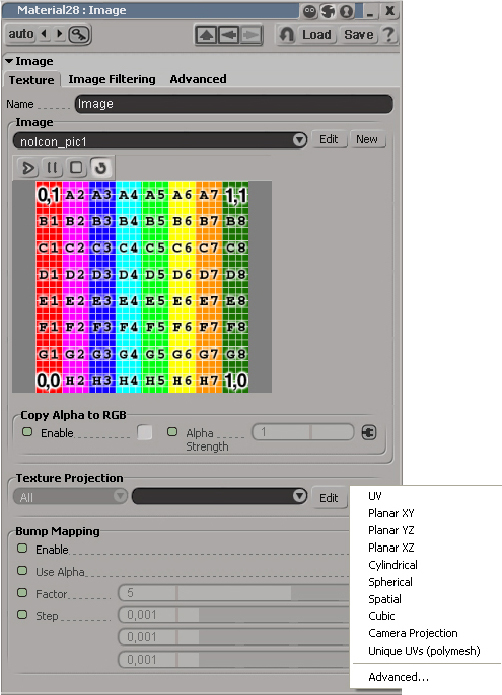
O XSI disponibiliza o Texture Editor, que pode ser acessado pelo atalho “ALT + 7”. Com isso, uma nova janela se abrirá com a malha do objeto (lembre-se que, para isso, o objeto em questão deve estar selecionado). Essa janela dispõe de uma série de ferramentas que serão o estudo desse tutorial.
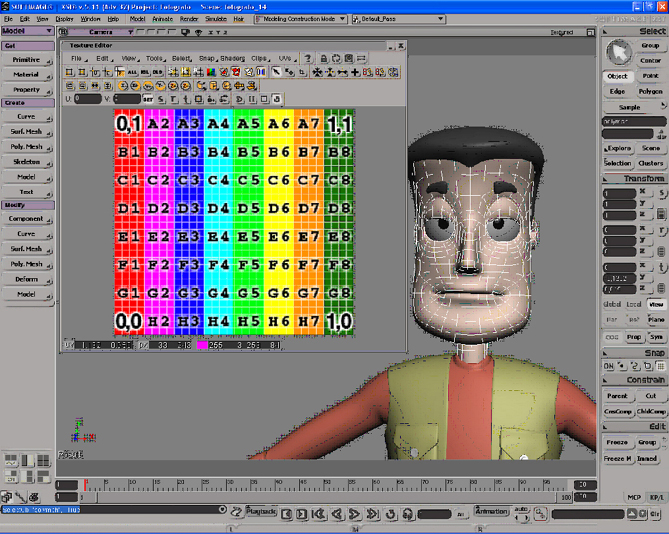
Em primeiro lugar, é válido lembrar que as ferramentas podem ser estudadas em grupos, visto que alguns deles possuem funcionamento semelhante. Começando pelo lado esquerdo, há o Vertex Bleeding e o Polygon Bleeding. Lembre-se que, ao abrir a malha, é possível que um mesmo vértice seja dividido pelos polígonos que ele pertence. Assim, se algum vértice for selecionado com o Vertex Bleeding ativado, todo o vértice será selecionado, independente do polígono em que ele esteja. Quanto ao Polygon Bleeding, se um vértice de determinado polígono for selecionado, todos os outros vértices pertencentes ao mesmo polígono também serão selecionados.
Logo mais ao lado direito, há os modos de seleção: Vertex Selection Filter, Edge Selection Filter e o Polygon Selection Filter. Com a primeira opção ativada, apenas o vértice é selecionado; com a segunda, os vértices do edge são selecionados e com a terceira, os vértices do polígono são selecionados.
Logo ao lado há o Any Selection Filter, o Island Selection e o Cluster Selection. O Any Selection Filter desativa o Vertex Selection Filter, Edge Selection Filter e o Polygon Selection Filter e, com essa ferramenta ativada, é possível selecionar tanto um vértice, quanto um edge ou um polígono. O Island Selection entende os vértices soldados e, se ativada, move todos os vértices juntos. O Cluster Selection seleciona todo o Cluster.
Mais a direita, há o Show Selected, o Hide Selected e o Show All. O Show Selected irá mostrar apenas os polígonos que estiverem selecionados, enquanto o Hide Selected irá esconder os que estiverem selecionados. O Show All irá mostrar toda a malha do objeto, que é como o Texture Editor vem como padrão.
A seguir existem as ferramentas Dim Image, Highlight Overlaps, Highlight Odd Overlaps, Highlight Coverage e Show Connectivity. O Dim Image serve apenas para clarear ou escurecer a imagem do Texture Editor. O Highlight Overlaps marca em vermelho os polígonos que estiverem em overlaps (quando um polígono está em cima de outro). O Highlight Odd Overlaps faz o contrário, ou seja, marca em vermelho tudo o que não está em overlaps. O Highlight Coverage marca apenas os polígonos que estão ligados com um cinza mais escuro. Por fim, o Show Connectivity mostra, quando ativado, as cores na linhas. Com isso, é possível saber quais polígonos estão ligados, bastando ligar os polígonos que possuem linhas com mesma cor.
Após isso, seguem as ferramentas Rectangle Select Tool, Move Component Tool e Crop Tool. O Rectangle Select Tool seleciona os ítens a partir de um retângulo que se cria quando se segura o botão esquerdo do mouse. O Move Component Tool move os vértices (cuidado, ao mover um vértice que estava ligado a outro, os vértices serão desconectados).
Continuando, há os botões Collapse, Collapse to Horizontal Line, Collapse to Vertical Line e Heal, uma das principais ferramentas utilizadas no processo de abrir malha. O Collapse une vários vértices selecionados em um só lugar. O Collapse to Horizontal Line alinha os vértices selecionados na horizontal e o Collapse to Vertical Line alinha os vértices selecionados na vertical. Agora será apresentado o Heal. Essa ferramenta serve para unir os vértices gêmeos, soldando-os de modo a se tornarem um mesmo vértice (lembrando que as linhas devem ser da mesma cor).
Ainda há o Island Heal to Picked, o Island Heal Picked e o Match, que funcionam de modo um pouco mais complexo. No primeiro caso, devem-se que escolher os vértices que serão ligados e, após clicar em Island Heal to Picked, todo o objeto é movido para onde ele foi soldado. Além disso, abrirá uma janela em que será possível mexer no grau de deslocamento que o objeto fará em relação ao objeto com a qual foi soldado (na barra Interpolate Source/Target).
Há ainda a opção Allow Scaling que, por padrão, vem desativada. Se ela estiver desativada, o objeto inicial não sofrerá alteração em sua escala, apenas unindo-se com os polígonos abertos da malha escolhida. Se ela estiver ativada, o objeto inicial sofrerá alteração na escala para se ajustar com a malha escolhida.Com o Island Heal Picked, ocorre praticamente a mesma coisa, só que nesse caso são os polígonos escolhidos que vem de encontro aos polígonos selecionados. As outras funções também estão dispostas para esse caso (Interpolate Source/Target e Allow Scaling). Além disso há o Match, no qual é possível, através do Tolerance, fazer com que um vértice seja deslocado exatamente para a mesma posição de outro vértice. Note que, para esse caso, não necessariamente serão aproximados vértices que se ligam.
Logo depois há os modos de rotação e flip de polígonos. Com o Polygon Cycle CW os polígonos selecionados são rotacionados em sentido anti-horário. Com o Polygon Cycle CCW os polígonos são rotacionados em sentido horário. O Polygon Flip Horizontally faz flip nos polígonos na horizontal e o Polygin Flip Vertically faz o mesmo, mas na vertical. Note que, para qualquer uma dessas ferramentas, o programa não entende polígonos soldados e por isso, ao utilizá-los, os polígonos serão separados para fazer o movimento desejado.
O Right Projection Selection, o Left Projection Selection, o Top Projection Selection, o Bottom Projection Selection, o Front Projection Selection e o Back Projection Selection funcionam de maneira muito semelhante. Cada botão irá selecionar algum lado do objeto de acordo com os eixos de coordenadas do XSI. Os botões selecionam o lado direito, esquerdo, em cima, embaixo, à frente e na parte de trás respectivamente.
Agora serão tratadas as principais ferramentas do Texture Editor. São elas: Planar Subprojection, Cylindrical Subprojection, Spherical Subprojection, Cubic Subprojection e o ContourStretch Subprojection. Com essas ferramentas (subprojeção planar, cilíndrica, esférica, cúbica e contorno), é possível aplicar subprojeções de modo a transformar uma malha 3D em 2D. Para tanto, é interessante que os polígonos sejam selecionados na viewport para, depois, receberem a subprojeção no Texture Editor. O melhor a se trabalhar entre as opções que serão abertas para cada subprojeção é o Best Fit. Com ele, o XSI calculará a angulação entre os polígonos selecionados e aplcará uma subprojeção que melhor se adapte aos polígonos selecionados. Por isso é imprescindível que um cuidado especial seja tomado ao utilizar o Best Fit, pois os polígonos selecionados terão fundamental importância para o resultado final.
Um pouco mais à direita há o Split Components, o Scale Tool, o Rotate Tool, e o Translate Tool. O Scale Tool, o Rotate Tool e o Translate Tool servem para, respectivamente, escalar, rotacionar e mover no Texture Editor.
Na próxima parte continuaremos nossa modelagem.

