Introdução ao XSI - parte 12
Melies Escola de Cinema 3D e Animação
parceria Melies / FazendoVídeo
Após a criação de todas as cadeias do personagem e após ter posicionado-as corretamente, vamos prosseguir adicionando a elas os “Parentescos” e “Constraints” para que funcionem perfeitamente.
Para tanto, será necessário que se criem os seguintes graus de parentescos:
- “Null_Coluna”, “Null_Perna_E”, e “Null_Perna_D” filho do “Quadril”;
- “Rt_Psc”(Root do pescoço) filho do “Eff_Cl” (Effector da coluna);
- “Rt_Cab” (Root da cabeça) filho do “Eff_Psc” (Effector do pescoço);
- “Rt_Bca” (Root da boca) filho do “Bn_Cab” (Bone da cabeça);
- “Rt_OmbD (Root do ombro direito) filho do “Eff_Cl” (Effector da coluna);
- “Rt_BrD (Root do braço direito) filho do “Eff_OmbD” (Effector do ombro direito);
- “Rt_MaoD (Root da mão direita) filho do “Eff_BrD (Effector do braço direito);
- “Rt_DD1”, “Rt_DD2”, “Rt_DD3”, “Rt_DD4”, e “Rt_DD5” (Root dos dedos da mão direita) filho do “Eff_MaoD” (Effector da mão direita).
Após a criação dos parentescos, selecione os bones do personagem e teste-os para ver se está tudo correto.
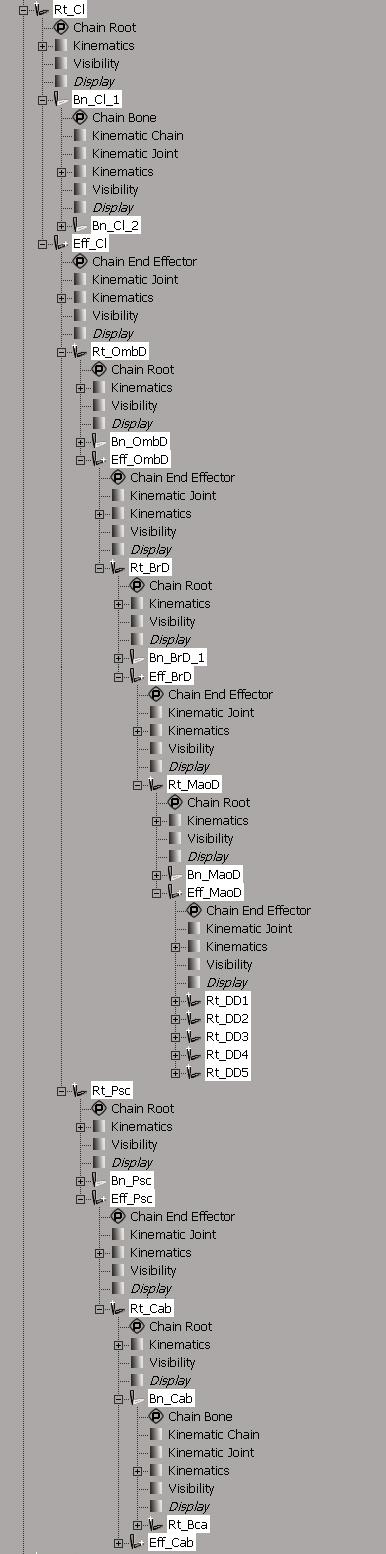
Para duplicar a cadeia, deve-se seguir os seguintes passos:
19 – Selecione toda a cadeia (com o botão do meio) do “Rt_PrnD”.
20 – Selecione a ferramenta Skeleton dentro do menu Animate. Uma nova janela irá-se abrir.
21 – Selecione dentro dessa nova janela a opção Duplicate Symetry.
22 – Certifique-se sobre o eixo em que sua cadeia irá ser duplicada.
Importante notar que será necessário corrigir todos os nomes dos Bones e Effectors criados para a nova cadeia.
Repita o procedimento com toda a cadeia do ombro direito.
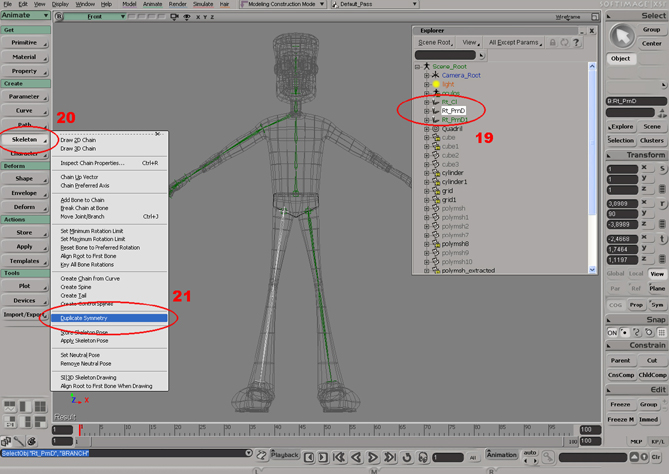
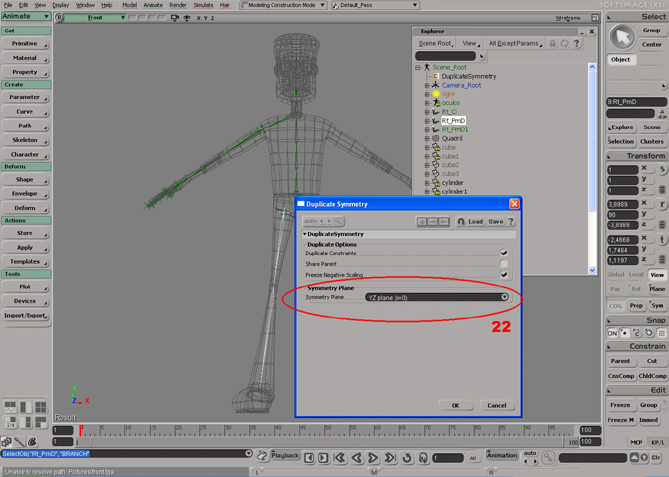
23 – Selecione o “Null_Col” e alinhe-o com o “Rt_Col (Root da coluna).
24 – Selecione o “Null_Perna_D” e alinhe-o com o “Rt_PrnD” (Root da perna direita).
25 – Selecione o “Null_Perna_E” e alinhe-o com o “Rt_PrnE” (Root da perna esquerda).
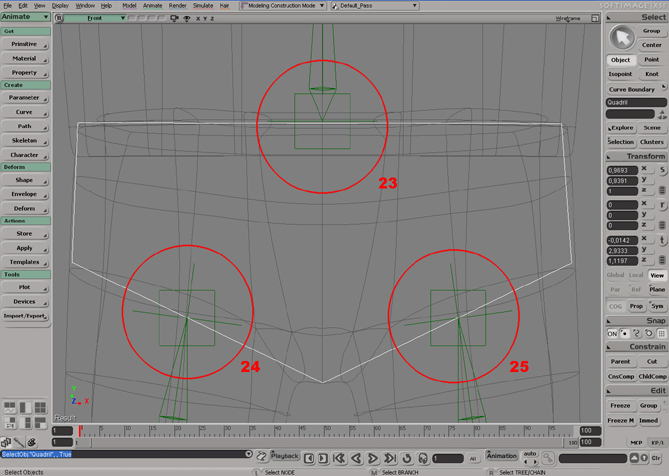
Agora, deve-se criar os Constraints para que o quadril funcione da forma correta. Para tanto siga esses passos:
- Selecione a cadeia “Rt_PrnD” e crie um Position Constraint para o “Null_Perna_D”;
- Selecione a cadeia “Rt_PrnE” e crie um Position Constraint para o “Null_Perna_E”;
- Selecione a cadeia “Rt_Cl” e crie um Position Constraint para o “Null_Coluna”.
Para saber se tudo está funcionando da forma correta, rotacione o “Quadril”. As cadeias das pernas e a coluna devem-se mover conforme o “Quadril” roda, mas elas NÃO devem rotacionar com o “Quadril”.
O Setup do Pé pode ser criado de várias formas diferentes. O importante é que o pé do personagem possa executar rotações separadas para o “Calcanhar”, “Ponta do Pé” e do “Pé Inteiro”.
Segue um exemplo para a criação de um Setup de um pé simplificado, mas muito funcional.
26 – Crie uma nova cadeia para o controle do calcanhar do pé. Essa cadeia deve ter seu Root invertido, ou seja, ele deve começar no meio do pé e terminar na mesma posição do Effector da perna.
Mude seu nome para:
- Rt_CalcE (Root)
- Bn_CalcE (Bone)
- Eff_CalcE (Effector)
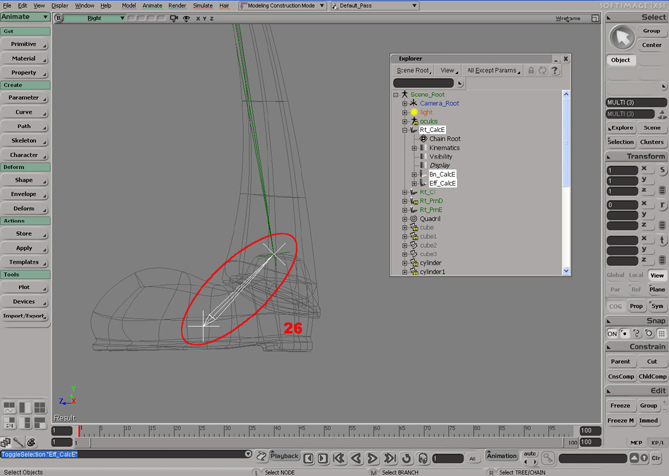
27 – Crie uma nova cadeia para o controle da ponta do pé. Alinhe seu Root com o “Rt_CalcE”.
Mude seu nome para:
- Rt_PeE (Root)
- Bn_PeE (Bone)
- Eff_PeE (Effector)
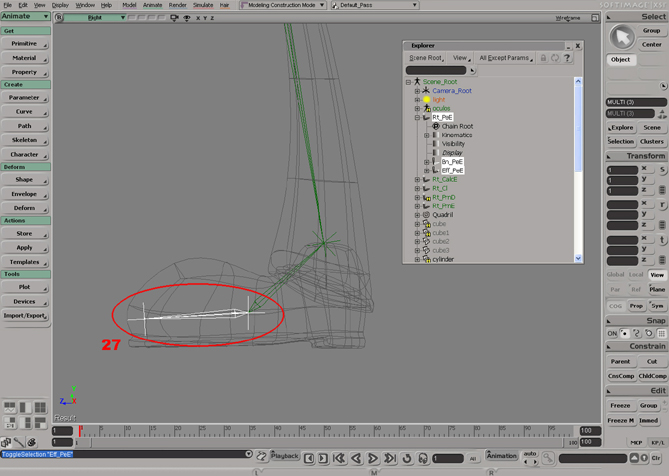
28 – Crie um novo cubo (Implicit) para controlar todo o pé.
29 – Alinhe-o com o “Eff_CalcE”.
Mude seu nome para:
- Ctrl_PeE
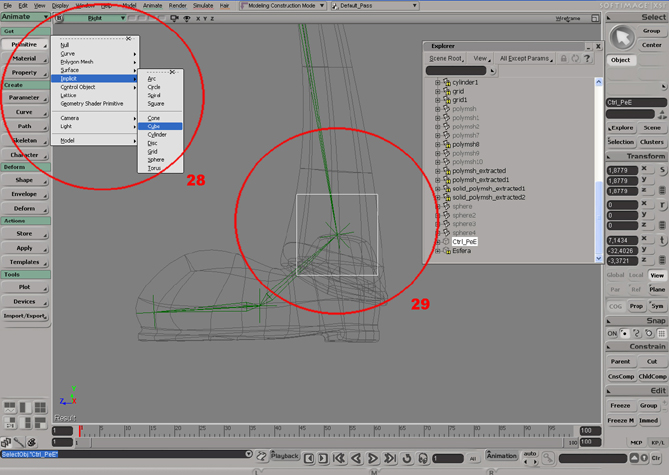
30 – Crie uma nova esfera (Implicit) para controlar o calcanhar do pé.
31 – Alinhe-o com o “Rt_PeE”.
Mude seu nome para:
- Ctrl_CalcE
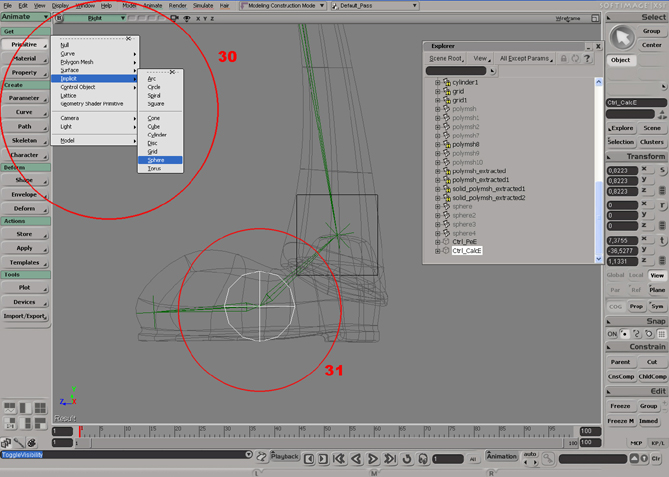
Crie os seguintes graus de parentesco:
- “Eff_CalcE” (Effector do calcanhar esquerdo) filho do “Eff_PrnE” (Effector da perna esquerda);
- “Eff_PrnE” (Effector da perna esquerda) filho do “Ctrl_CalcE” (controle do calcanhar esquerdo);
- “Ctrl_CALCE” (controle do calcanhar esquerdo) filho do “Ctrl_PeE” (controle do pé esquerdo);
- “Rt_CalcE” (Root do calcanhar esquerdo) filho do “Ctrl_PeE” (controle do pé esquerdo);
- “Rt_PeE” (Root do pé esquerdo) filho do “Ctrl_PeE” (controle do pé esquerdo).
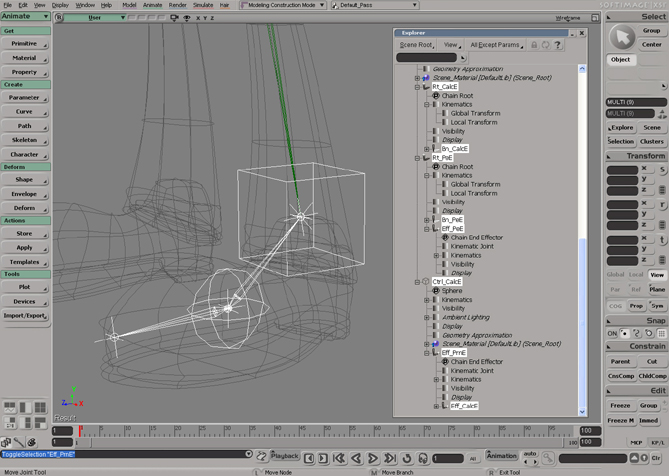
32 – Crie um novo texto. Ele será o controlador do joelho. Troque o texto padrão pela letra “E” (esquerda).
33 – Mude seu nome para:
- UpV_PrnE.
34 – Posicione-o bem à frente/a traz (depende da forma com que a cadeia da perna foi criada) do joelho.
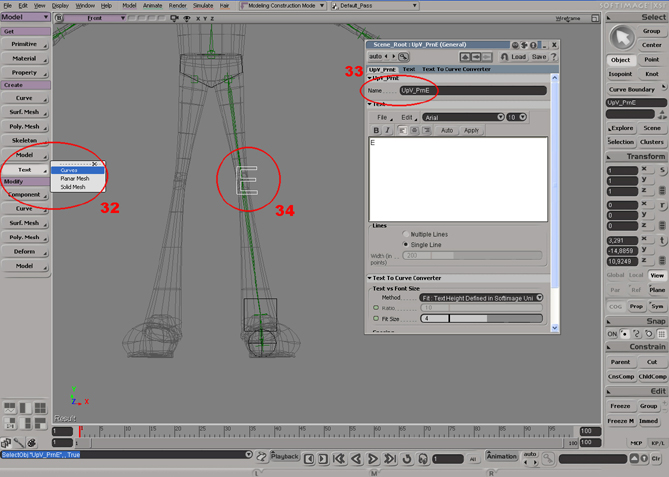
35 – Com o primeiro Bone da cadeia da perna selecionado, selecione a ferramenta Skeleton / Chain Up Vector.
36 – Selecione a letra “E” (“UpV_PrnE”).
Levante um pouco o “Ctrl_PeE” e mova o “UpV_PrnE” para testar seu funcionamento.
Repita o mesmo procedimento com a perna direita.
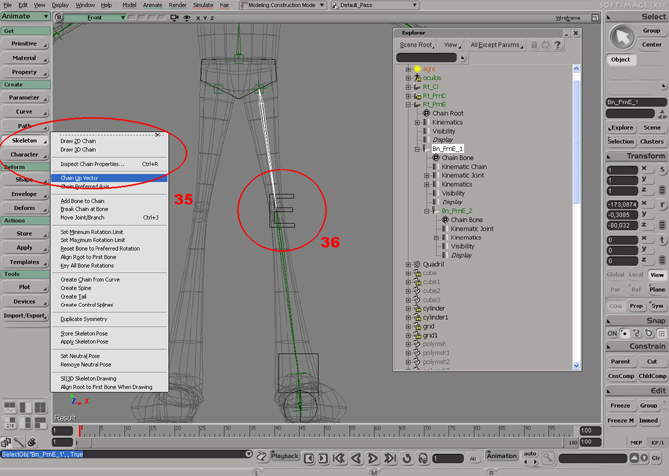
Até a próxima parte.

