Introdução ao XSI - parte 08
Melies Escola de Cinema 3D e Animação
parceria Melies / FazendoVídeo
Nesta parte aprenderemos como funciona o processo de texturização. Para isso você deve ter o modelo finalizado e a malha aberta (veja parte 7).
Para começarmos o trabalho de texturização de qualquer objeto, é imprescindível que a malha esteja aberta. Isso porque, conforme foi explicado no processo de abrir malha, não é possível texturizar direto no 3D, uma vez que as projeções podem deixar a textura “escorrer”. Para tanto, deve-se abrir a malha do objeto de modo que o objeto 3D seja transformado em 2D, possibilitando assim sua texturização através de algum programa editor de imagens. O processo de abrir malha foi visto nas partes anteriores.
Para que a malha aberta seja transportada para um programa de edição de imagens, é preciso antes que a mesma seja estampada em alguma imagem. O XSI possui, como padrão, uma imagem toda colorida com letras e números. Essa imagem é muito boa para usar como referência para abrir a malha mas, por ser muito colorida, acaba muitas vezes atrapalhando a visualização das linhas da malha. Por isso, aconselha-se que uma imagem seja criada para que depois a malha seja estampada nela. Para tanto, vá até algum programa editor de imagens e crie, por exemplo, uma imagem totalmente na cor preta. No exemplo será usada uma imagem 2000 x 2000 pixels. Importante lembrar que essa imagem pode ser salva no formato JPEG.
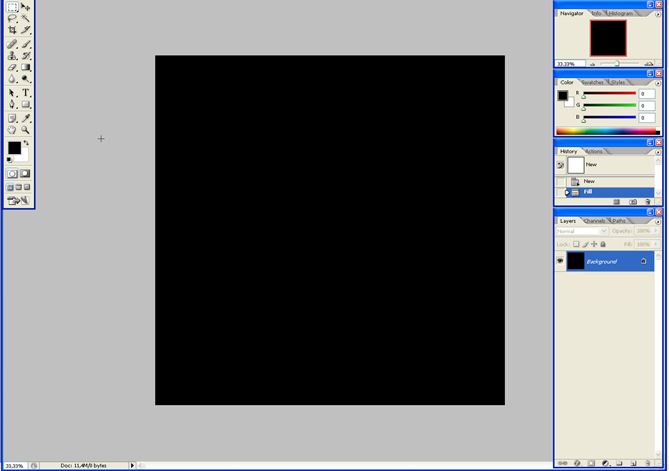
No Texture Editor do XSI (atalho “ALT + 7”), substitua a imagem padrão importando a imagem criada. Para isso, vá em Clips / Import Clip. Nessa opção será possível levar para o software a imagem criada.
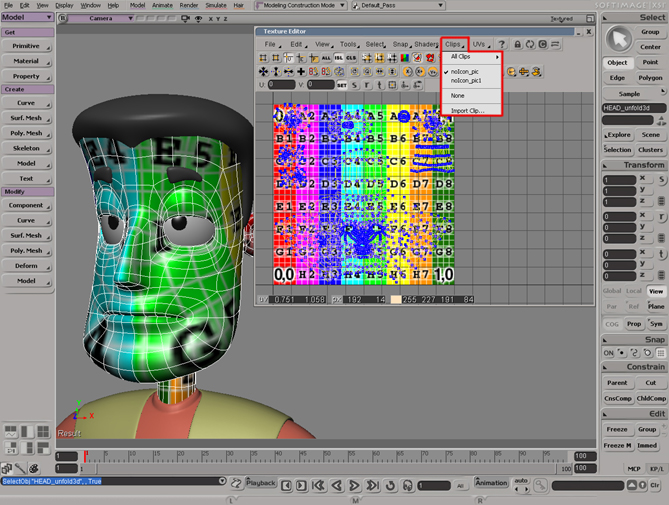
Após importar a imagem para o XSI e posicionar toda a malha dentro da imagem (conforme demonstrado com a malha do rosto do personagem), vá em Edit / Stamp UV Mesh.
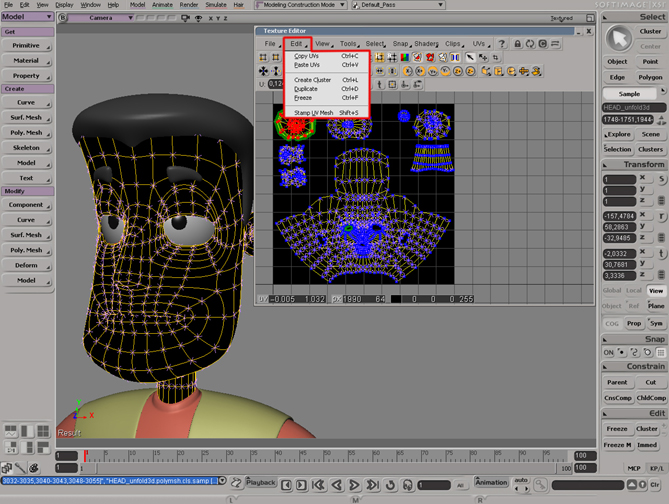
Depois de selecionar o local onde a imagem será salva, o XSI abrirá uma caixa perguntando se há interesse em trocar a imagem criada (aquela totalmente preta) pela nova (preta com a malha estampada). Clique em "Não", pois a imagem preta será usada outras vezes. Importante lembrar que nessa fase é importante que a imagem seja salva em formato TARGA para que o programa editor de imagens reconheça o canal alfa da imagem, uma vez que as linhas da malha serão entendidas como partes transparentes pelo canal alfa.
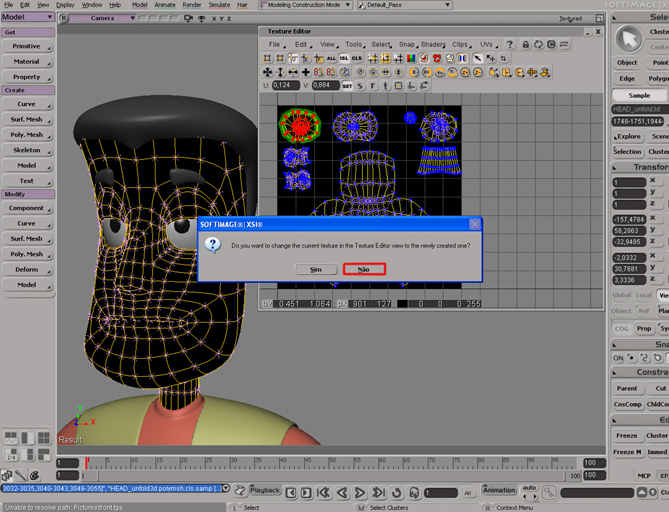
Após essa etapa, abra essa imagem (da malha estampada) no programa de edição de imagens. Nela será iniciado o processo de texturização de fato.
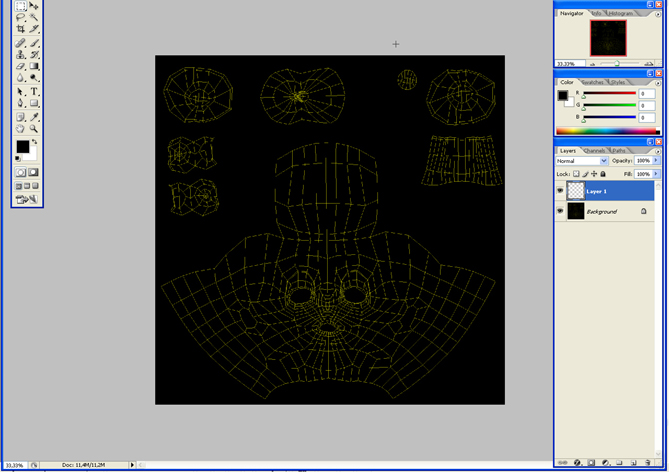
Crie uma nova camada no programa. Nessa camada será pintada apenas a malha do objeto. Para isso, selecione tudo que há na imagem com a malha (apenas o que é preto será selecionado - as linhas estarão excluídas dessa seleção) e inverta a seleção para que toda parte transparente da imagem seja selecionada (com isso, todas as linhas da malha, que são transparentes, serão selecionadas). Após inverter a seleção, vá na nova camada e pinte essa seleção com alguma cor (no exemplo será usada a cor laranja).
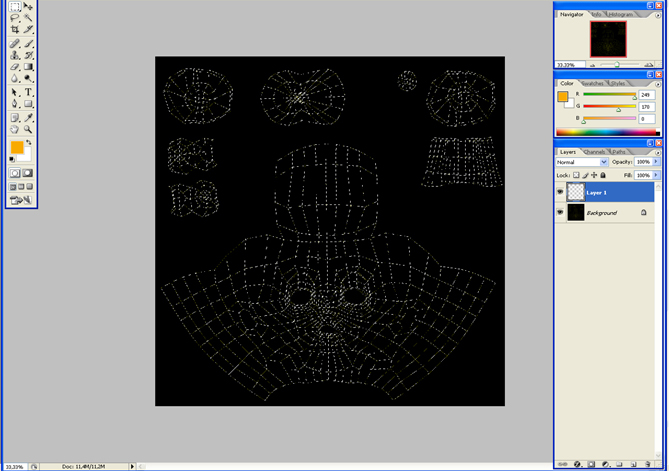
Posicione a camada com a malha pintada acima de todas as outras e, agora, crie outras camadas que receberão a textura desejada. Note que todas as camadas criadas deverão estar sempre abaixo da camada com a malha pintada para que, ao texturizar, seja possível ver as linhas da malha aberta. Além disso, é importante que todas as camadas sejam renomeadas para facilitar a organização na texturização.
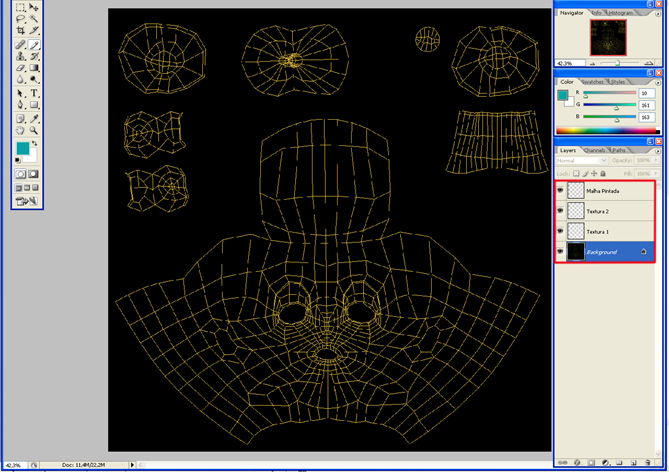
Apósisso, basta criar camadas com texturas até alcançar o resultado desejado. Comoexemplo, será pintado todo o rosto em azul com duas bolas vermelhas posicionadasnas bochechas. Note que, com a malha pintada, é mais fácil saber o que estásendo pintado e, assim, não há o risco de texturizar algo de forma errada.
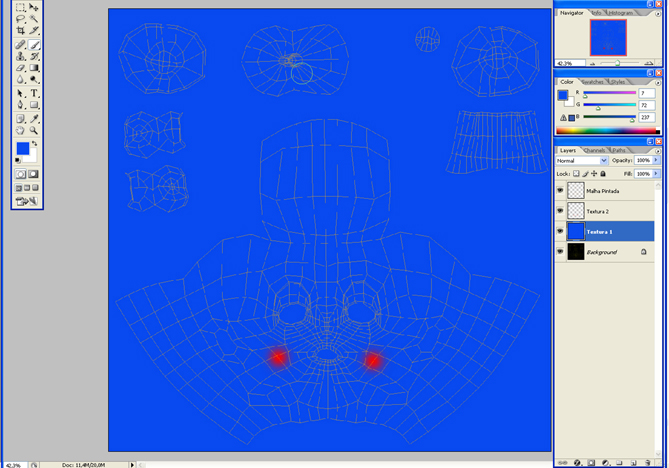
Ao finalizar a texturização, a imagem deverá novamente ser enviada ao XSI. Para isso, antes de qualquer coisa, esconda a camada com a malha pintada (para que a malha não apareça na textura final) e salve a imagem na pasta Pictures do projeto (para facilitar a organização). Nesse processo, é interessante salvar a imagem em JPEG novamente para não carregar a imagem.
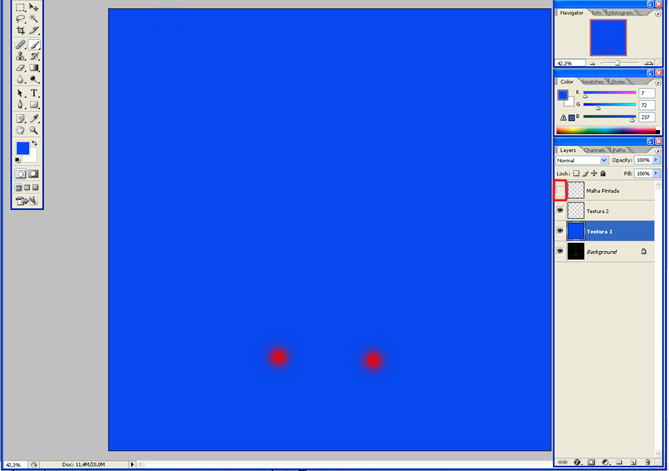
Já no XSI, selecione o objeto que recebeu a textura, abra o Render Tree (atalho “7”), e importe a imagem pelo Nodes / Texture / Image.
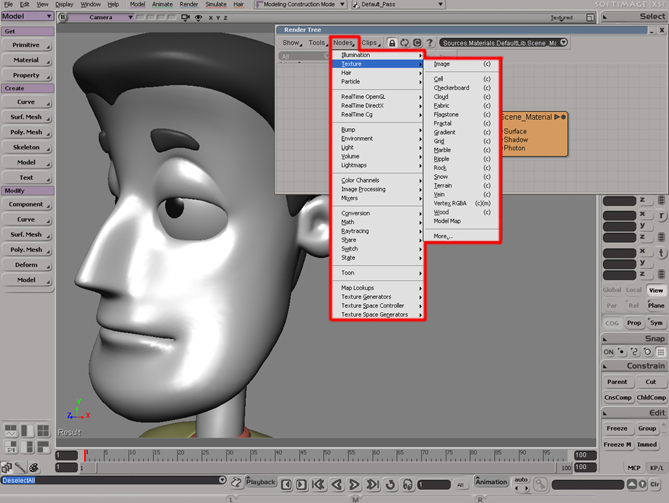
Um Node de imagem será criado e este deverá estar ligado com o Diffuse do material (no caso exemplificado, o material utilizado é o Phong).
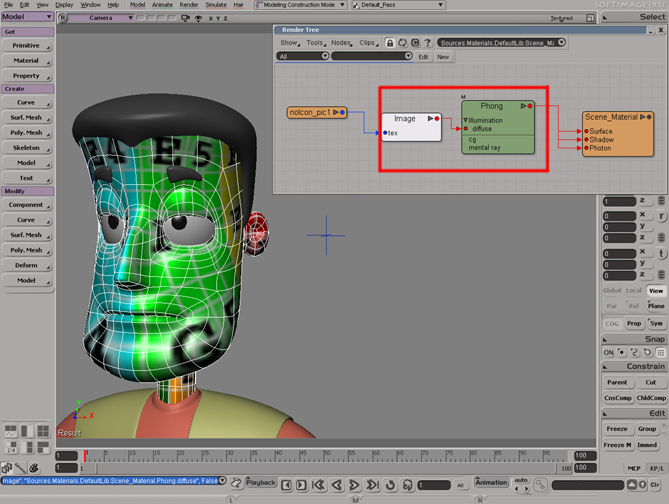
Note que a imagem que aparecerá será a imagem padrão. Isso porque ainda não foi escolhida a imagem correta no Node. Para isso, clique duas vezes no Node de Image e depois clique em New / New From File.
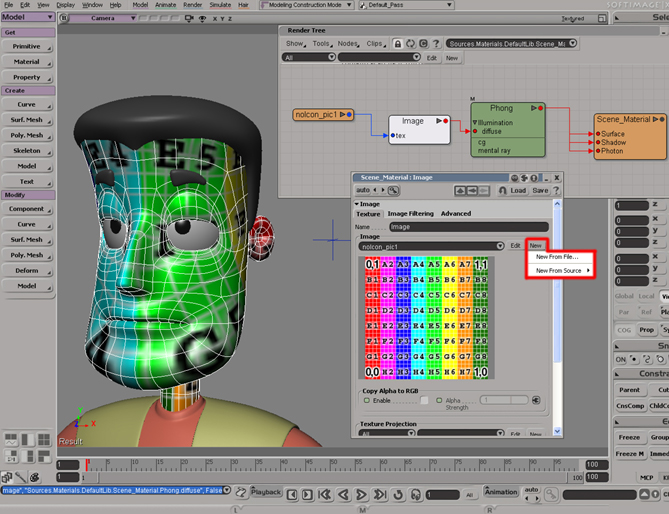
Nesse lugar será possível importar a textura criada no programa de edição de imagens e, ao selecionar a imagem correta, ela será automaticamente aplicada no objeto no lugar da imagem padrão do XSI.
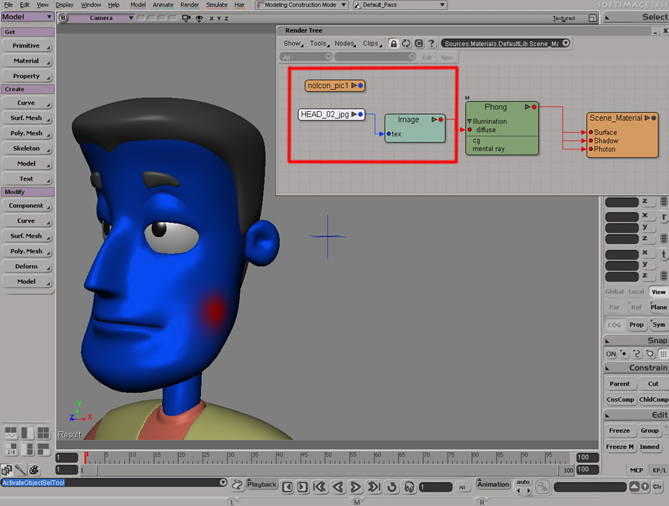
Com isso, a textura estará pronta e estará corretamente aplicada conforme desejada.

Até a próxima parte.

