Introdução ao XSI - parte 01
Melies Escola de Cinema 3D e Animação
parceria Melies / FazendoVídeo

Esta é uma série de artigos que vai apresentar um tutorial com todas as etapas de criação de um personagem em 3D, passando pela modelagem, textura, setup, envelope, faceshapes, animação, iluminação e render. Nele aprenderemos e exercitaremos conceitos que também podem ser usados para a criação de muitas outras coisas em 3D, como logotipos, vinhetas, cenários virtuais, etc...
Inicialmente conheceremos alguns comandos básicos de 3D e da ferramenta que estaremos utilizando, no caso, o software Softimagem XSI - da família Avid, uma das melhores ferramentas 3D disponíveis no mercado, muito usada na indústria de filmes em Hollywood.
Para nós, nesse momento, sua principal vantagem é sua interface amigável, que permite uma curva de aprendizado muito rápida. Mais para frente, vocês verão que esse tutorial não se apega apenas à ferramenta XSI, mas sim a conceitos de 3D, podendo ser usado com outros softwares também.
Outra vantagem do XSI é que a Avid disponibiliza uma versão trial do software para estudo. Perfeito para nós que estamos começando nosso aprendizado. Baixe-a em
www.softimage.com/downloads/default.aspxe a instale. Agora podemos começar. Então, vamos mostrar uma primeira visão geral do software Softimage XSI.
Conhecendo as principais palhetas de comando
Antes de mais nada, vamos dar um passeio pelo XSI para começarmos a nos familiarizar com nossa futura ferramenta de trabalho. Vejamos sua tela inicial:
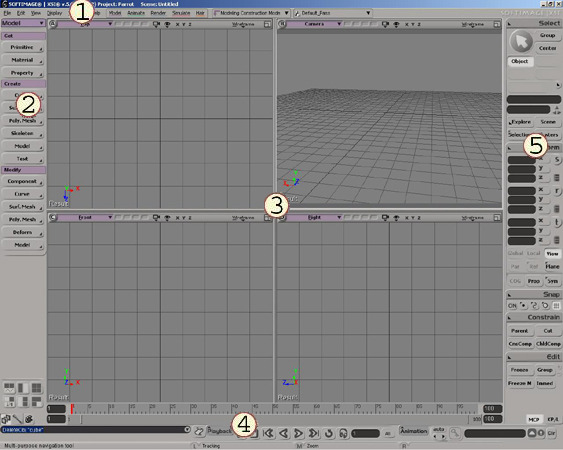
Ela é composta pelas seguintes áreas de comando:
- 1 - Barra de Menu: menu com as todas as opções de manipulação dos objetos
- 2 - Barra de Ferramentas: utilizadas para criação e manipulação de objetos, esta barra divide-se em 5 grandes grupos:
- - Modelagem
- - Animação
- - Render
- - Simulação
- - Hair
- além de 2 Sub-Grupos, Pintura de pesos e Paletas
- 3 - Viewports: área de trabalho para criação de objetos
- 4 - Controles de Animação: barra de ferramentas de auxílio à animação
- 5 - Barra de Comando: Comandos de Layers, Seleção, Transform, Snap, Constrain e Edit
- Outras janelas de auxílio estão disponíveis em Application/Views
Conhecendo o Programa
A base do XSI é a organização das cenas que irão compor o seu trabalho através de um projeto. Dentro desse projeto estão organizados em pastas os arquivos que compõem uma cena. Portanto o primeiro passo para a utilização do programa é a criação de um projeto onde você irá colocar todos os elementos necessários para o seu trabalho.
Para a criação de um novo projeto, vá em File/ New Project. Esse comando abre uma janela de opções para a localização da pasta raiz para seu projeto e o nome do novo projeto. Quando você adiciona um novo projeto são criadas pastas onde você irá colocar, por exemplo, as imagens de textura de seu modelo (Pictures), as cenas que iremos trabalhar dentro de seu projeto (Scenes), os sons (Audio), etc...
Cenas
O XSI trabalha com arquivos de cena com extensão .scn, assim, sempre que você for trabalhar com um arquivo .scn você deve colocá-lo na pasta correspondente (Scenes) de seu projeto.
Explorer
O Explorer mostra o conteúdo de sua cena e a hierarquia dos objetos, bem como aspropriedades de cada elemento:
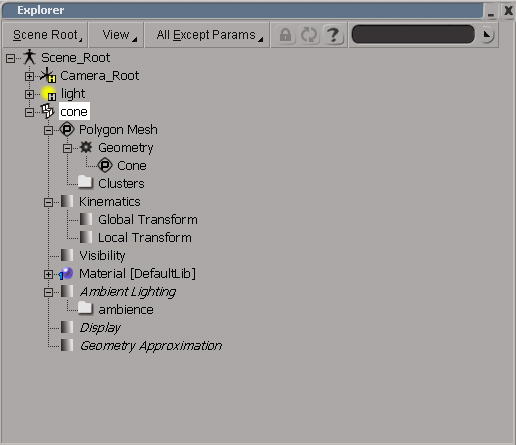
Pelo Explorer você pode:
- - Mostrar e navegar pelos vários elementos da cena
- - Selecionar os elementos
- - Determinar as informações que serão mostradas
- - Encontrar objetos pelo nome
- - Criar relacionamentos entre objetos
- - Adicionar grupos, camadas e partições aos elementos
- - Duplicar elementos
- - Copiar propriedades de um objeto para outro qualquer
Propriedades
Todos os elementos que forem criados no XSI têm suas próprias propriedades, e estas podem ser alteradas dentro da janela Properties
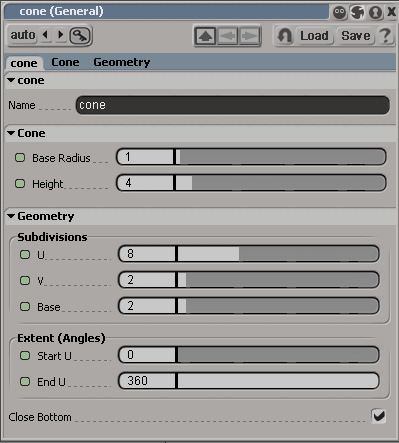
Para abrir o menu Properties você pode:
- - Selecionar o objeto e clicar ENTER
- - Selecionar o objeto pelo Explorer com dois cliques
- - Selecionar o Ícone do Objeto no Explorer
- - Selecionar o objeto e selecionar Application/ Views/ Property Editor
Construction Mode
O XSI trabalha com uma ordem de construção dos elementos, dividindo em classes as alterações que são feitas no objeto. Cada etapa da criação deve então ser executada num modo e o histórico das ações de cada modo fica dividida no Explorer para visualização e alteração das etapas.
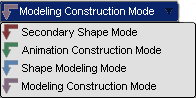
As etapas de construção são:
- - Modeling, para tudo o que for de modelagem e textura
- - Shape Modeling, para Face Shapes
- - Animation, para envelope e animação
- - Secondary Shape Modeling, para deformações tipo músculo
Freeze / Immed
Ao modelar objetos ele cria um histórico das ações para possíveis reversões no processo (undo). Porém, esse histórico pode ocasionar certa lentidão no processo de modelagem. Para limpar este histórico do objeto você pode selecionar o Freeze. Caso queria não manter essas informações durante a modelagem você também pode selecionar o botão Imed, que aplica imediatamente as alterações aos objetos sem criar o histórico. No caso de termos outras propriedades já aplicadas aos modelos, como textura e envelopes, devemos tomar cuidado com o Freeze, pois podemos perder estas propriedades. Para isso podemos selecionar o Freeze M, que aplica o freeze somente no nível de modelagem.
Histórico das Ações
Dentro do Explorer o XSI guarda todas as informações sobre as alterações que o modelosofreu em cada um dos modos de construção.
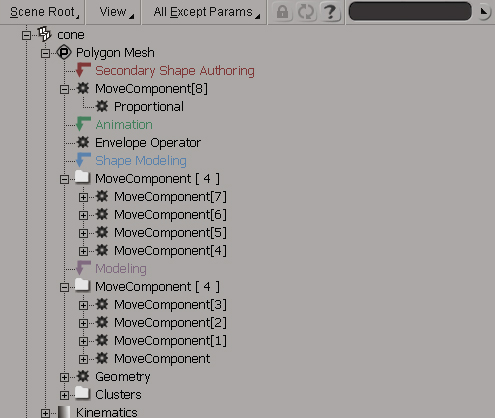
Essas informações podem ser úteis se você quiser alterar alguma etapa da construção do seu modelo, porém elas costumam pesar muito no modelo conforme o acúmulo muito grande de informações. Portanto é interessante selecionar o Freeze (Barra de Comando - Edit) quando estiver satisfeito com uma etapa de seu trabalho para que estas nformações sejam apagadas de seu modelo.
Sliders
Para a entrada de valores das propriedades dos objetos pode-se trabalhar com o valor, ou pelos sliders. A entrada de dados pelos sliders pode ser controlada da seguinte maneira:
- Arraste com o botão da esquerda para aumentar o diminuir o valor
- Arraste com o SHIFT + Botão da esquerda para ajuste fino dos valores
- Arraste com o CTRL para alterar todos os valores de cores simultaneamente
- Arraste com o botão do meio para aplicar o valor quando soltar o mouse
- Ao selecionar o valor pode-se também aumentar ou diminuir através de atalhos no teclado
- ] -Aumenta 1
- [ -Diminui 1
- Ctrl+] -Aumenta 10
- Ctrl+[ -Diminui 10
- Shift+] - Aumenta 0.1
- Shift+[ - Diminui 0.1
- O Botão de rolagem do mouse também faz essa função
Views
Habilita visualização de uma única vista.- Seleção das vistas
- Controle de posição de câmera (Botão esquerdo do mouse Recupera uma posição salva, Botão do meio Grava uma posição, Botão da direita Apaga uma posição)
- Propriedades de câmera
- Propriedades de visualização
- Tipos de visualização
- Maximização de vista
Janelas Flutuantes
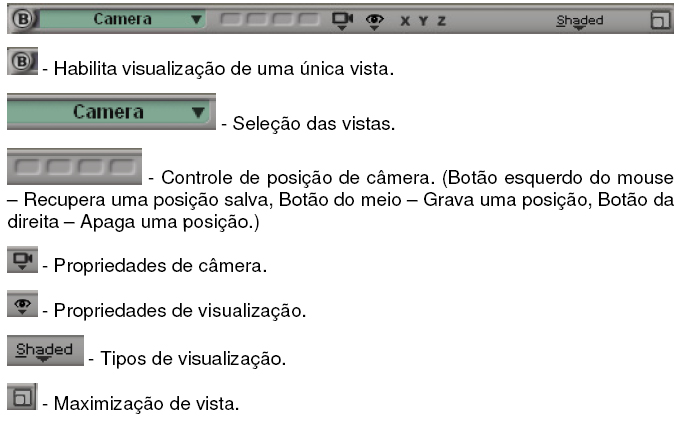
- Display, clique duplo recolhe ou abre a janela
- Focus, Recicle e Lock:
- - Focus altera a janela somente quando selecionar o mesmo tipo de objeto
- - Recicle altera a janela todas as vezes que novos objetos forem selecionados
- - Lock mantém a janela do objeto selecionado, mesmo quando novos objetos forem selecionados
- Navegação entre keyframes e inclusão de keyframes
- Navegação entre janelas abertas anteriormente ou posteriormente
- - Navegação nas Viewports
- A : Zoom em todos os objetos da cena
- SHIFT + A: Zoom em todos os objetos da cena em todas as viewports
- S + botão esquerda: Pan
- S + botão meio: Zoom
- S + botão direita: Rotação
- F: Zoom no objeto selecionado
- Z + botão esquerda: Pan
- Z + botão meio: Zoom +
- Z + botão direita : Zoom
Objetos
- Nulls: elementos de localização e auxilio que não podem ser modeladas ou renderizadas
- Implicit: objetos básicos não renderizáveis, mas que podem ser usados para definir formasem envelopes. Também chamados Helpers
- Control Objects: objetos que representam forças para utilização em simulações
- Chain Elements: esqueleto dos objetos, que podem ser animados por IK ou FK,formados por 3 elementos:
- - Root: ponto inicial da cadeia
- - Bones: ossos da cadeia
- - Effectors: ponto final da cadeia
- Lattices: deformadores aplicados aos objetos
- Câmeras: define como sua cena vai ser renderizada
- Lights: luzes, dos tipos: Infinite, Light Box, Neon, Point e Spot
Geometrias
- Poligonos: objetos formados por pontos, edges e polígonos
- Subdivision Surface: polígonos subdivididos, resultando em um objeto mais suavizado
- Curves: linhas não renderizáveis para construção básica de objetos
- Surface: também chamadas NURBS, apresentam faces suaves para modelagem
- Clouds e Particles: Clouds são os objetos emissores das partículas, que podem ser utilizadas em diversos efeitos
- Hair: Simulador de cabelos e pêlos
Elementos
Os objetos são compostos de alguns elementos para a formação:
- Points (t): vértices de polígonos, linhas e NURBS
- Edges (i): junção entre dois vértices de polígonos
- Polygons (u): faces de polígonos
- Cluster: componentes de um objeto, que podem ser agrupados e tratados individualmente para modelagem, textura ou animação. Pode-se definir os Clusters selecionando os elementos e clicando no botão cluster
- Center: Eixo de transformação do objeto
- F7 - Rectangle
- F8 - Lasso
- F9 - Freeform
- F10 - Raycast
- F11 - Paint
- Esquerda Selecionar objetos
- Meio Selecionar o objeto e todos os descendentes
- Direita Selecionar toda a cadeia de objetos
- Shift Adiciona objetos
- CTRL Altera o estado de seleção dos objetos
- SHIFT + CTRL Deseleciona os objetos
- Alt, selecione um elemento e Alt + click em outro elemento do objeto e será selecionadoo caminho entre eles
- Alt + botão do meio selecionando dois elementos adjacentes: o programa automaticamenteseleciona os elementos em Loop ou em Paralelo
- Global: Base de referência no espaço
- Local: Referência pelo objeto
- View: Vista selecionada
- Par: Objeto Parent
- Ref: Seleciona um objeto para referência
- Padrão:
- Botão da esquerda: Eixo X
- Botão do meio: Eixo Y
- Botão da direita: Eixo Z
- Manipulators:
- Seleciona a vista do eixo a ser alterado (Para selecionar essa opção clique emTranform/ Enable Transform Manipulators)
- Clique em um eixo para ativá-lo desativando os outros
- Shift Click, para ativá-lo sem alterar os outros
- Ctrl Click, para alternar os eixos
- Clique no botão dos 3 eixos para ativá-los
- Ctrl Click no botão dos 3 eixos para alternar os eixos
Seleção
Podemos selecionar os elementos que compõem os objetos através do menu lateral,ou pelos atalhos: Points: T; Edges: I, Polygons: U e Object: Espaço.Pelo menu Select podemos mudar os tipos de seleção:
Botões de seleção pelo Mouse:
Transformações
No menu lateral temos as opções de Escala (x), Rotação (c), e Translação (v).Ainda podemos fazer a movimentação dos pontos pelo Move (m)
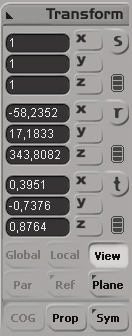
Eixos de coordenadas
Existem duas formas básicas de transformação dos objetos:
Congelando Eixos:
Na próxima parte continuaremos a explorar mais o XSI. Até lá!

