Iniciação ao After Effects - parte 06
André Corradini
coluna Ferramentas & Soluções, revista Zoom Magazine
Recurso “Auto-Orient”: há inúmeras ferramentas no After Effects que ajudam na criação de uma composição com animações e efeitos especiais. Nesta parte, conheceremos um recurso chamado “Auto-Orient”.
Ele possibilita que um objeto “siga” um caminho. Assim é possível criar uma animação mais rapidamente, com seus movimentos mais facilmente configuráveis. Por exemplo: temos uma imagem, vídeo ou foto e queremos que um desenho “passeie” pela imagem, seguindo um caminho pré-determinado. O primeiro passo é criar uma composição com a imagem desejada. Após a importação, levamos a imagem para a ferramenta “New Composition”:
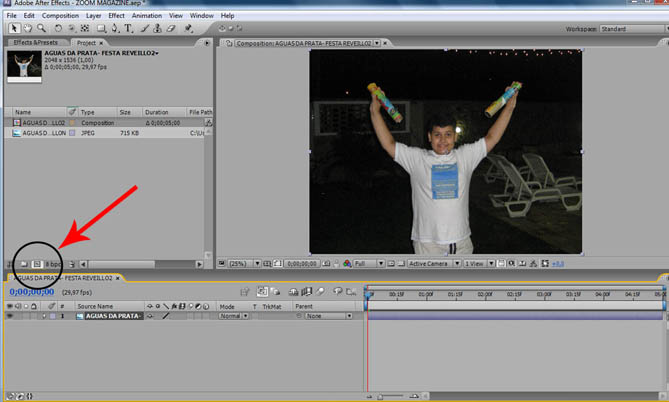
Criada a composição, o próximo passo é definir o caminho a ser percorrido pelo objeto. Nós o faremos utilizando a ferramenta “Pen Tool”. Com ela podemos criar máscaras (recortadas) e paths (caminhos). Vamos desenhar um caminho sobre a imagem em questão:
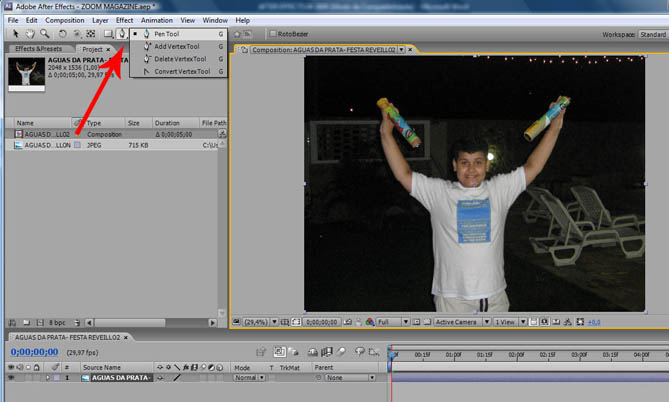
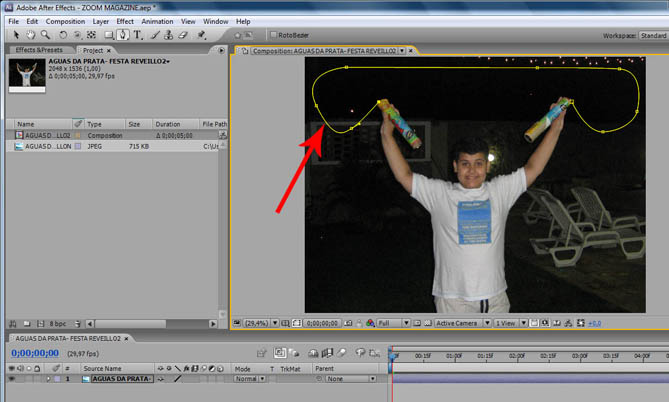
É importante ressaltar que todo caminho criado deve estar registrado em uma única máscara, e que esta precisa estar no layer da imagem, e não do objeto a ser adicionado. Se, por acaso, forem criadas várias máscaras, será necessário que todo o processo de criação e aplicação do Auto-Orient seja, também, multiplicado e repetido na sincronia desejada, dificultando bastante a criação desta animação:
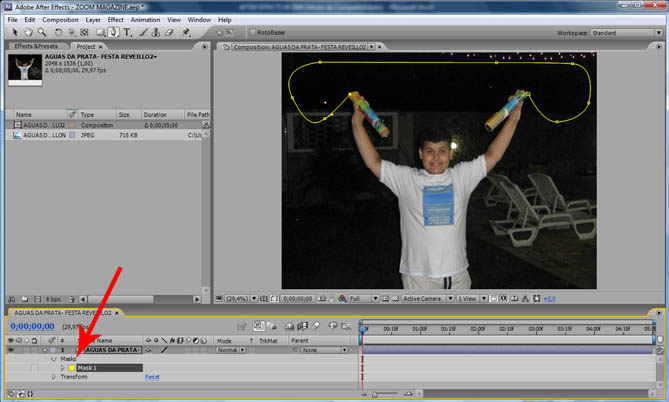
Importar objeto
Agora, vamos importar o objeto que será aplicado sobre a imagem. Normalmente, este objeto deverá estar com sua área total de tela em transparência, deixando apenas o desenho visível.
Quando este objeto é importado para o After Effects, um aviso é exibido, solicitando que seja feita uma escolha.
O objeto pode ser adicionado ao projeto como “Footage”, ou seja, se existir mais de um layer, ele será automaticamente convertido em um único layer (ou “camada”).
Outra opção é escolher “Composition”. Nesse caso, todos os layers existentes na tela formarão uma composição específica, com todas as características de tamanho e aspect ratio originais. No presente caso, vamos escolher “Footage”:
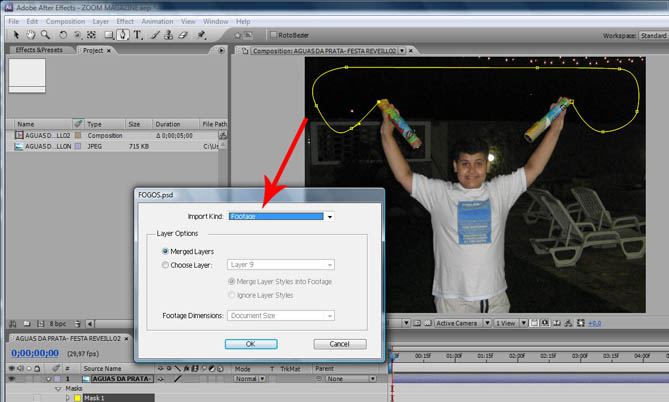
Feito isto, adicionamos o objeto ao layer acima da imagem. É importante acomodá-lo de acordo com o planejado. Vamos alterar os parâmetros de Scale, para que o objeto fique com dimensões adequadas à imagem:
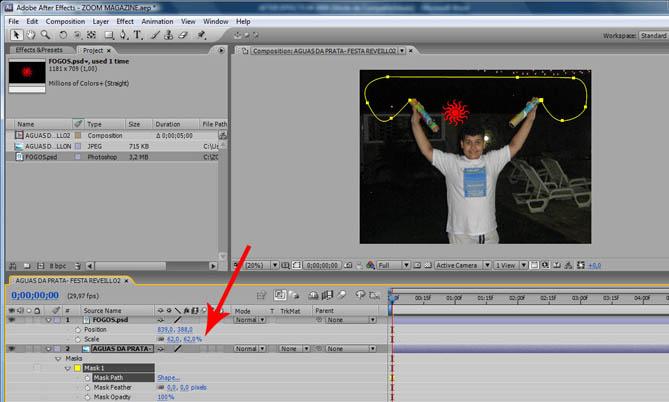
Agora, vamos abrir a máscara que foi criada sobre a imagem e copiar os parâmetros de “MASK PATH”. Para isto, podemos utilizar os comandos de teclado CTRL+C. Em seguida, colamos sobre o parâmetro de “POSITION” do objeto. Podemos utilizar os comandos de teclado CTRL+V.
Repare que todas as informações referentes a “MASK PATH” foram adicionadas ao parâmetro “POSITION” do objeto. E este já se posicionou sobre o início do caminho:
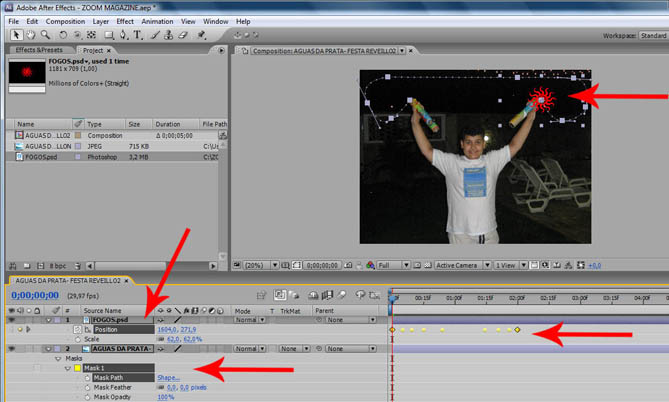
Agora, vamos aplicar o Auto-Orient, para que ele se movimente perfeitamente sobre o caminho. Vamos ao menu LAYER / TRANSFORM / AUTO ORIENT. Em “Auto Orient”, escolhemos ORIENT ALONG PATH, para que ele siga a orientação da máscara:
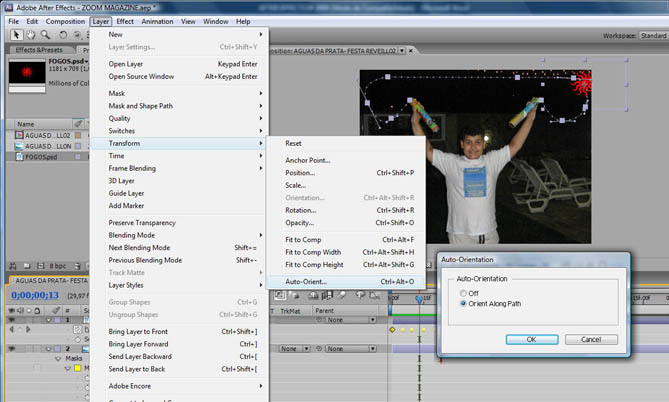
Aí está: o objeto seguirá a orientação do path, se movimentando e fazendo as curvas que o caminho indicou:
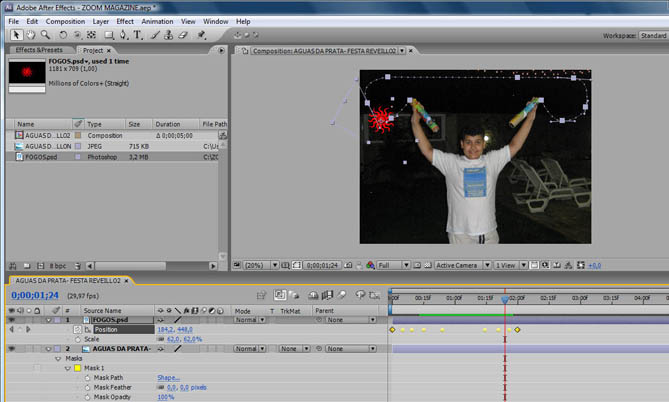
Até a próxima!

