Desvendando o Adobe Premiere Pro - parte 12
André Corradini
coluna Tira Teima, revista Zoom Magazine
Nos últimos artigos vimos como é possível construir títulos e legendas dentro do Adobe Premiere Pro. Vimos também a possível movimentação das legendas, como o ROLL (movimentação vertical) e o CRAWL (movimentação horizontal), dentro do próprio TITLE DESIGNER.
Mas este tipo de movimentação tem uma aplicação bastante restrita, ou seja, os textos se movimentam somente no sentido horizontal e vertical, e ainda dentro de uma velocidade bastante linear e constante. Qualquer outro tipo de movimento, para qualquer sentido da tela, deve ser feito com outro tipo de ferramenta.
Estamos falando do MOTION, uma das ferramentas mais interessantes dentro do Adobe Premiere Pro. Sim, porque com o Motion é possível desenvolver e aplicar movimentos das mais diversas maneiras e nos mais diversos sentidos.
Com ele, a criatividade é quem vai determinar o limite dos movimentos em sua edição. Você pôde acompanhar algumas dicas do trabalho de zoom com o MOTION, em alguns artigos passados. Aqui, vamos começar a explorá-lo com as legendas, embora sua aplicação não se restrinja apenas aos títulos e legendas. Pode ser utilizado na realidade para todos os elementos utilizados na edição, como vídeos, fotos, desenhos etc...
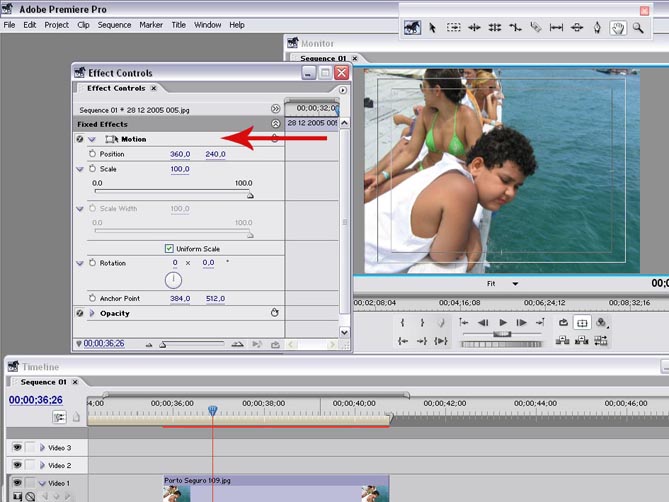
Primeiro vamos construir um texto dentro do Title Designer, em Still, ou seja, sem movimentação de roll, ou crawl. O texto é posicionado no centro da tela do vídeo. Feito isto, vamos posicionar o title na timeline, exatamente sobre a trilha de vídeo onde está localizado o vídeo a ser legendado.
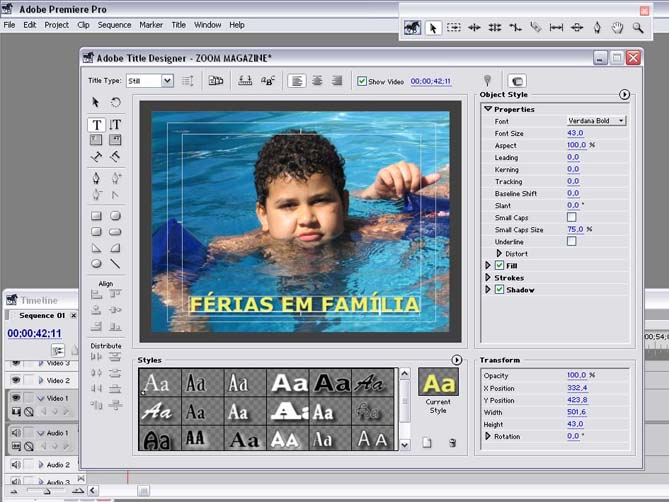
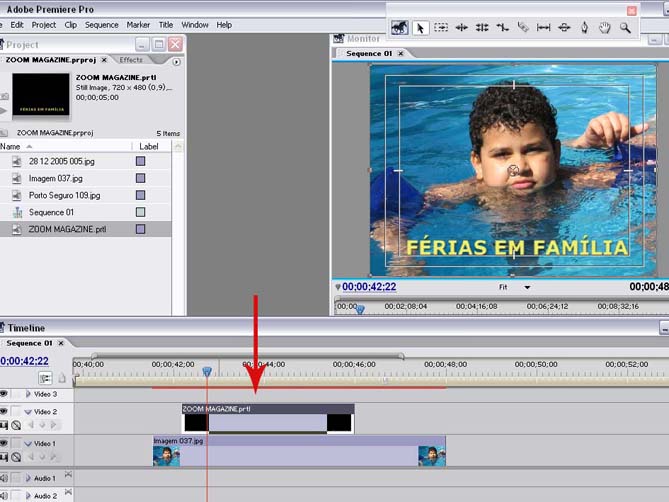
Vamos agora abrir a paleta Effect Control para termos acesso ao MOTION do Title. Vá a WINDOW/EFFECT CONTROLS. Lembre-se que para que o Motion da imagem em questão esteja acessível, é necessário que o clip esteja selecionado na timeline.
Com a Effect Control aberta vamos começar a determinar as configurações do movimento da legenda. Vamos fazer a legenda se movimentar da direita para a esquerda, ou seja, ela vai surgir na tela, vindo da direita para a esquerda. Depois de entrar no campo de visualização da tela, vai ficar 3 segundos parada e depois vai sair para cima da tela, desaparecendo fora do campo de visualização.
Vamos determinar a posição inicial da legenda, fora da tela, e marcar um KEYFRAME para o início de movimento.
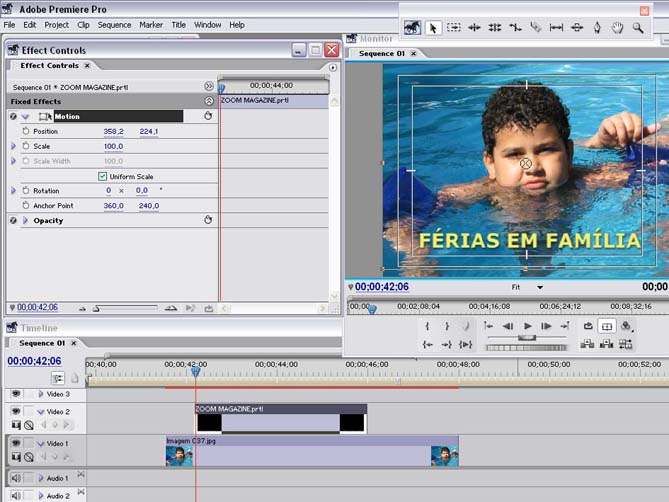
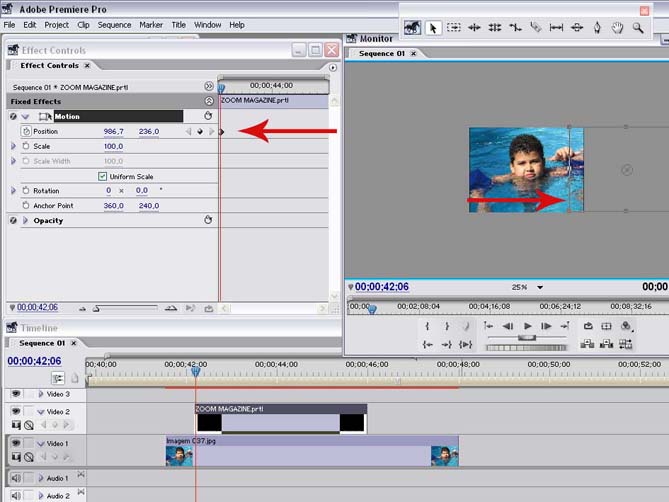
Agora, vamos determinar a segunda posição para a legenda, ou seja, dentro da área de visualização, após um segundo da marcação do primeiro Keyframe.
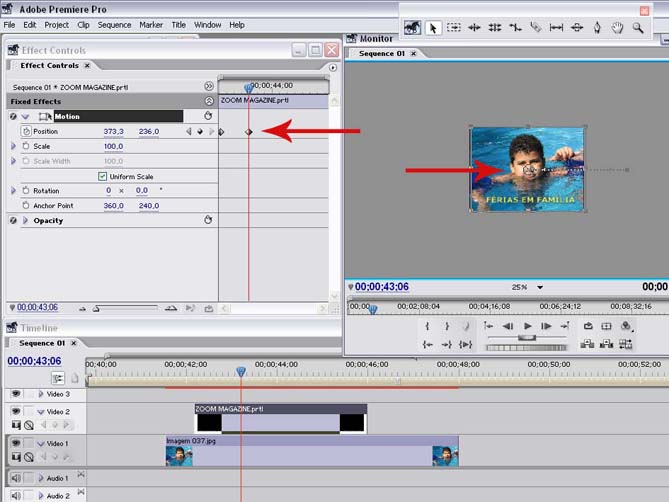
Como dissemos, esta legenda ficará durante 3 segundos dentro da área de visualização, então, vamos determinar os 3 segundos marcando um novo Keyframe de Position, a 3 segundos do anterior, sem mudar as suas configurações.
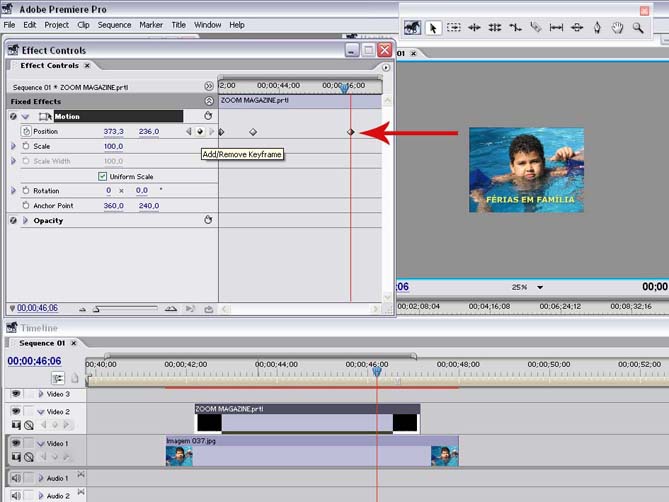
Agora vamos determinar a saída da legenda, marcando um novo keyframe de Position e determinando a nova posição, agora fora da área de visualização, na parte superior da tela.
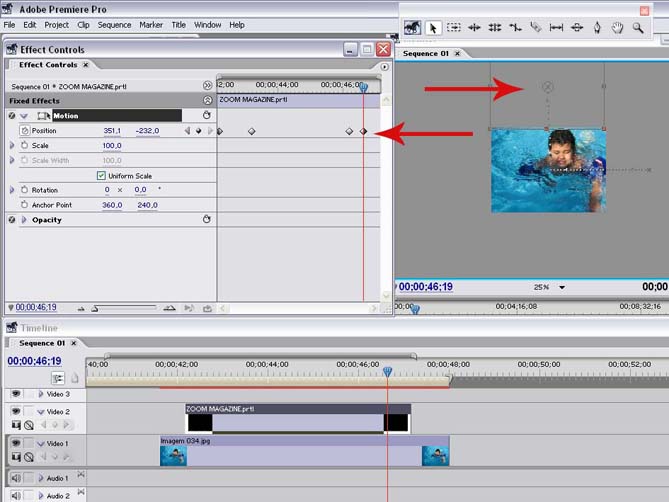
Pronto, a movimentação da legenda está feita de acordo com a idéia inicial. Agora é só aplicar a criatividade a mãos a obra.
Um bom trabalho e até a próxima parte !!

