Desvendando o Adobe Premiere Pro - parte 07
André Corradini
coluna Tira Teima, revista Zoom Magazine
Na última parte falamos de uma das ferramentas mais importantes do Adobe Premiere, o Motion.
Digo isto por que suas ferramentas permitem um alto grau de criatividade, não deixando o editor “preso” a efeitos prontos e pré-programados, ou seja, é possível “viajar” na edição, usando e abusando das inúmeras possibilidades.Não que seja errado ou ruim utilizar os efeitos já programados ou prontos, mas o limite da criação muitas vezes fica um pouco restrito com estes tipos de efeitos.
Nesta parte, vamos utilizar o Motion para fazer um efeito bastante simples, mas muito utilizado e que quase sempre trás resultados bastante positivos para a edição. Estou falando da “tela sobre tela”, o famoso “picture in picture”, ou simplesmente, PIP.Este conhecido, mas ainda muito atual efeito, consiste em sobrepor duas ou mais telas, de tamanhos diferentes, permitindo assim a visualização de mais de um ângulo de uma cena ao mesmo tempo, como exemplificado abaixo: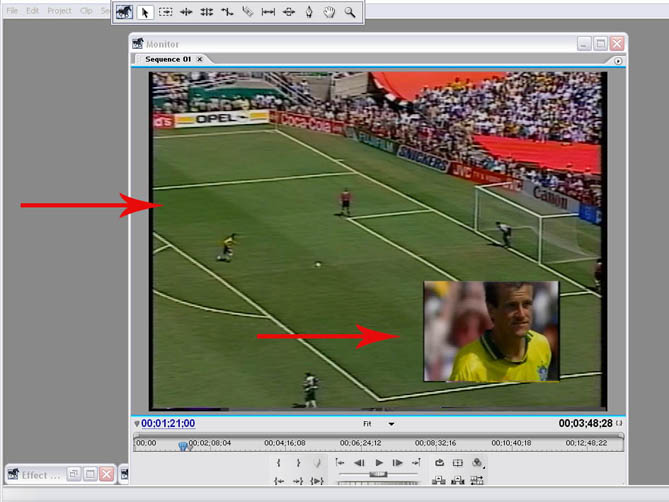
A primeira coisa a ser feita é posicionar as duas imagens que serão utilizadas, uma sobre a outra, ou seja, uma na trilha de edição acima da outra.
Veja que a imagem que será utilizada como “fundo” está colocada na trilha de vídeo 1 e a imagem que será colocada sobre a imagem de fundo está colocada na trilha de vídeo 2 :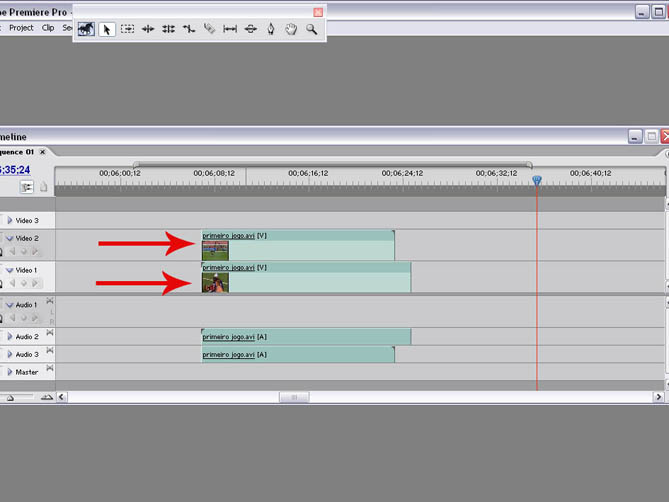
É claro que as imagens precisam ser previamente planejadas, escolhidas e posicionadas nas trilhas de vídeo para que a composição tenha sentido dentro do assunto que o vídeo trata.
Agora vamos abrir o Motion e alterar o “Scale”, da imagem 2, para que ela fique com um tamanho menor que o da imagem base.Se o tamanho convencional da tela é de 100 para a imagem base, vamos utilizar como exemplo o tamanho 30 para a imagem que será sobreposta.
Veja que na imagem base não se altera o Motion, deixando a alteração somente para a imagem localizada na trilha de vídeo 2: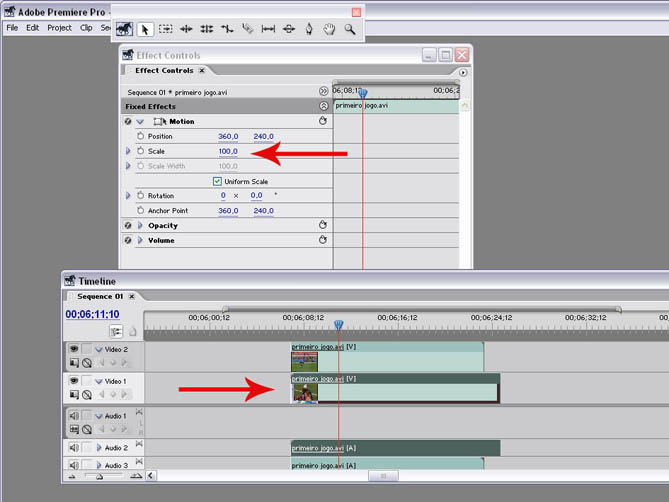
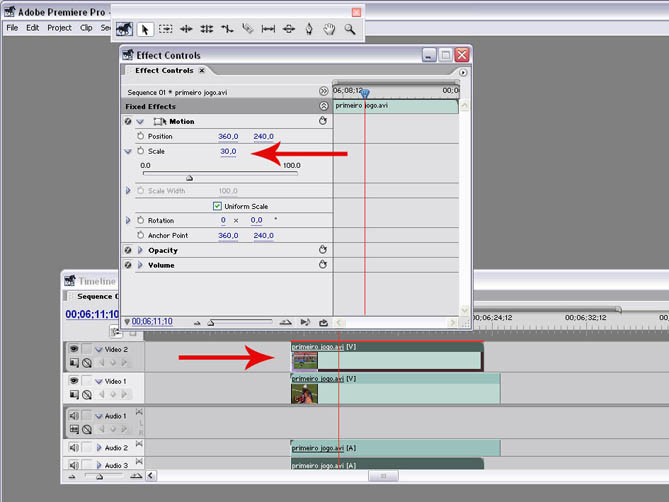
Bem, desta maneira temos a redução da imagem 2 de acordo com a proporção e visualização desejada, mas repare que embora reduzida, a imagem continua centralizada: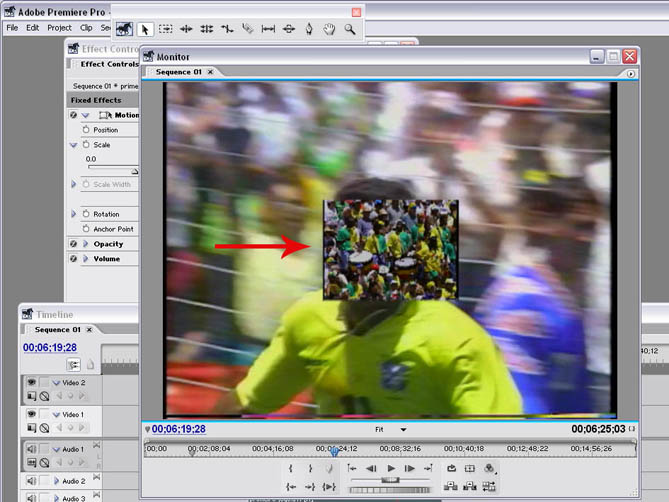
Para isto vamos trabalhar com a configuração do Position, dentro do Motion.
Repare que toda imagem centralizada corresponde às coordenadas 320 e 240 dentro do Position. Isto mesmo, qualquer imagem que esteja centralizada terá esta coordenada como referência ao centro da tela de TV: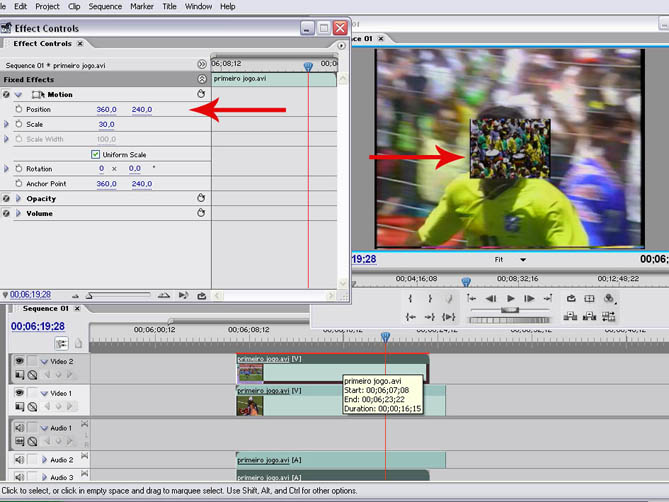
Vamos utilizar para este exemplo as coordenadas 540 e 122. Com isto a imagem estará posicionada no canto superior direito da tela.
Mas lembre-se que estamos utilizando estas coordenadas apenas como exemplo. Você pode e deve testar e utilizar outras coordenadas de posições e com isto dinamizar ainda mais a edição: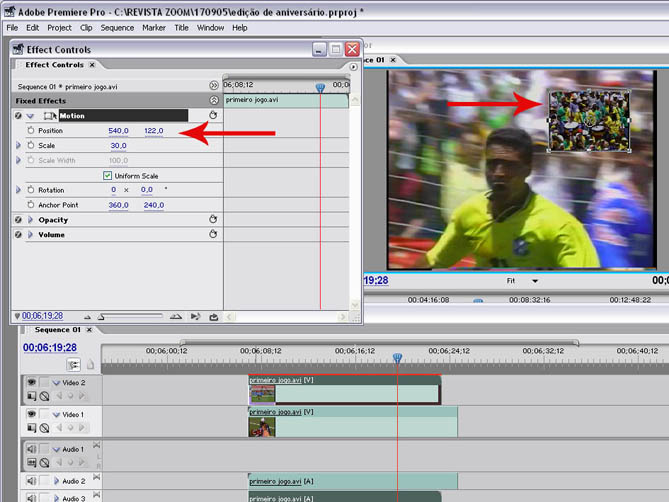
Agora que você viu como sobrepor uma imagem, perceba que é possível sobrepor várias imagens, e criar várias cenas sobre a cena base.
Para isto basta você colocar os outros vídeos nas trilhas acima, ou seja, trilha de vídeo 3, 4 etc...É só usar a criatividade e o bom senso. Até a próxima!

