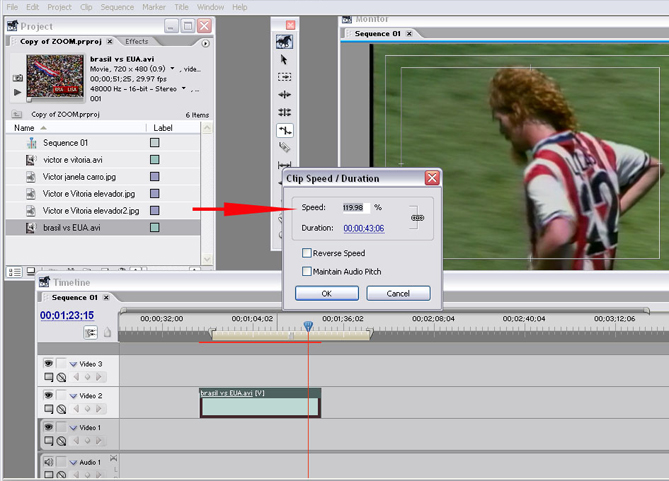Desvendando o Adobe Premiere Pro - parte 04
André Corradini
coluna Tira Teima, revista Zoom Magazine
Vamos estudar algumas ferramentas de “trabalho” do Premiere Pro.
Nas versões anteriores do Adobe Premiere, as ferramentas de trabalho ficavam localizadas na parte superior esquerda da timeline, ou seja, a caixa de ferramentas era diretamente integrada com a timeline, uma das principais áreas de trabalho.Agora essas ferramentas estão localizadas em uma pequena janela chamada TOOLS e ficam independentes de qualquer outra janela ou paleta: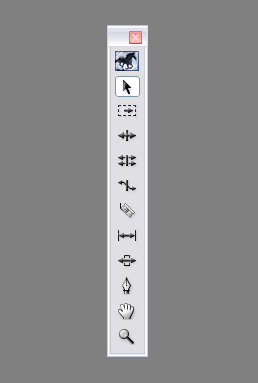
Mas nada que a tecla “TAB” não resolva. Explicando: ao apertar a tecla TAB do teclado de seu computador, imediatamente a janela TOOLS desaparece, permanecendo oculta até que você aperte a tecla TAB novamente. Isto otimiza o trabalho de ficar “abrindo” e “fechando” a janela.
Detalhes a parte, as ferramentas desta caixa são praticamente as mesmas das versões anteriores. Inclusive, com esta otimização, foram excluídas algumas ferramentas que praticamente não eram usadas.Vamos então a alguns detalhes importantes.
A ferramenta seta continua sendo a mais utilizada, pois serve tanto para arrastar os materiais utilizados na edição, como para “aparar” as imagens e sons: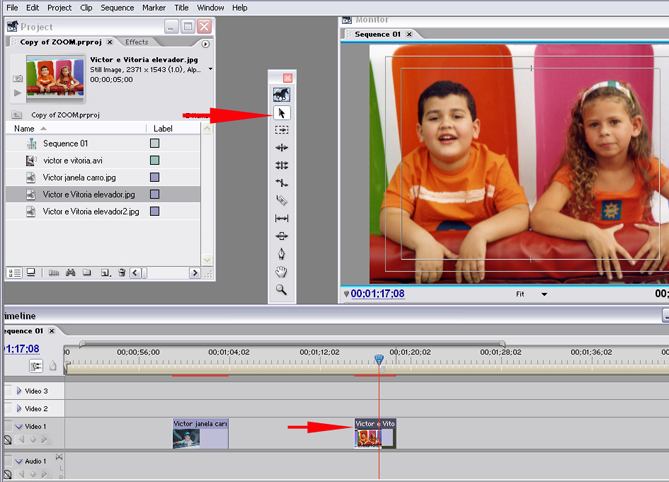
A segunda ferramenta, chamada TRACK SELECT TOOL, serve para “arrastar” todos os elementos que estiverem dispostos na trilha em questão, preservando inclusive os possíveis espaços que existirem entre elas:
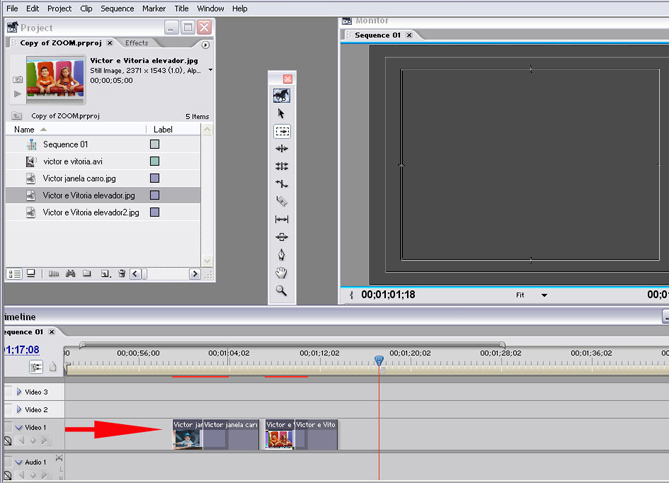
Se ao acionar a ferramenta, você manter pressionada a tecla “shift” do teclado de seu computador, a ferramenta se transforma e passa a arrastar todas as trilhas existentes no projeto, tanto os elementos de vídeo quanto os elementos de áudio, preservando também os possíveis espaços que existirem entre eles: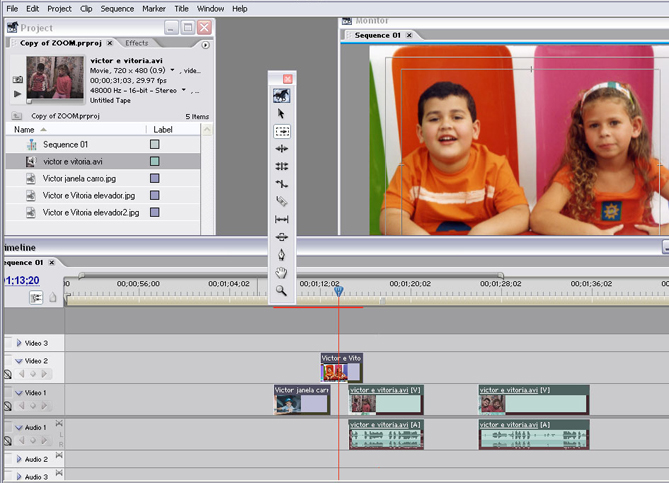
Esta ferramenta serve para cortar uma imagem ou som. Eles serão cortados apenas “clicando” com a gilete sobre o elemento (vídeo ou áudio).
Se vídeo e áudio estiverem “linkados”, então eles serão cortados juntamente; se estiverem separados, ou seja independentes, o corte será feito individualmente. Corte o vídeo e depois o áudio.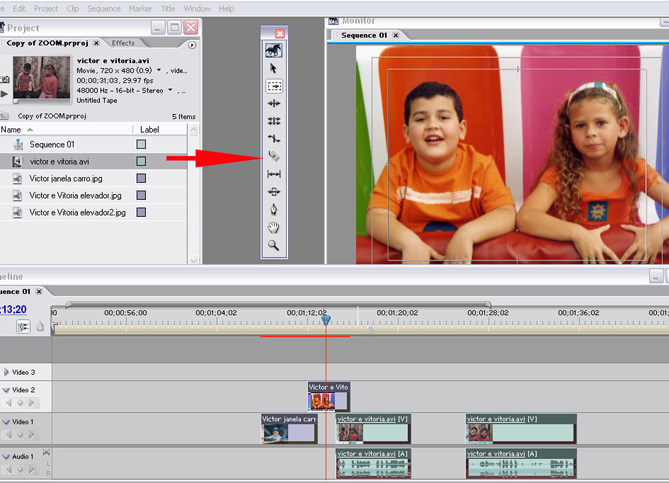
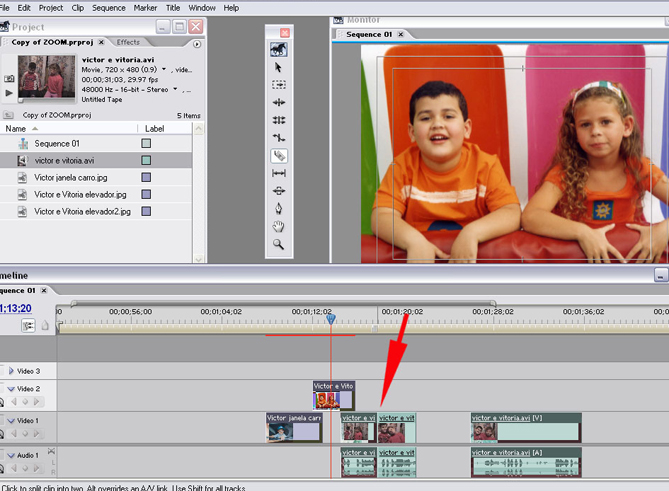
Assim com a ferramenta de arrasto, se você manter pressionada a tecla shift do seu teclado a gilete se torna uma gilete “DUPLA”, e passa a cortar todas as trilhas existentes sobre aquele ponto específico, tanto de vídeo como de áudio, independentes de estarem “linkadas” ou não:
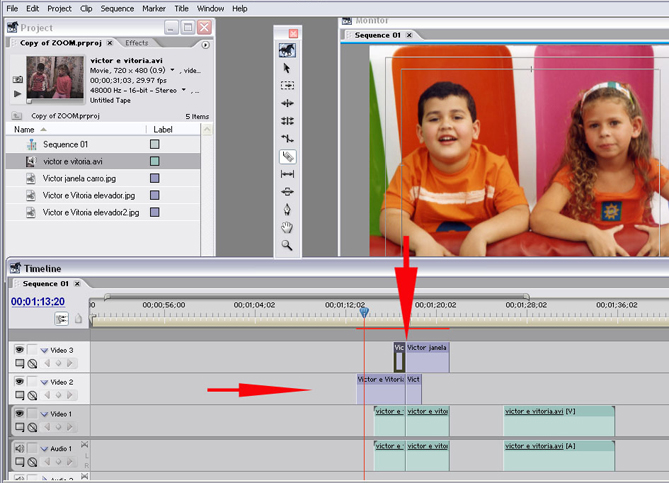
Uma outra ferramenta bastante prática e útil é a “RATE STRETCH TOOL”.
Esta ferramenta na verdade não altera ou corta a imagem, e sim altera a sua velocidade através do “speed”. Isto mesmo, ela altera a velocidade da imagem, aplicando uma câmera lenta, ou acelerando a imagem.É bastante simples a sua utilização. Basta pegar a ferramenta e arrastar a imagem pela sua extremidade, aumentando ou diminuindo o seu tamanho. Se você aumentar o tamanho da imagem, automaticamente estará aplicando uma câmera lenta, ou seja alterando o seu SPEED para um percentual menor: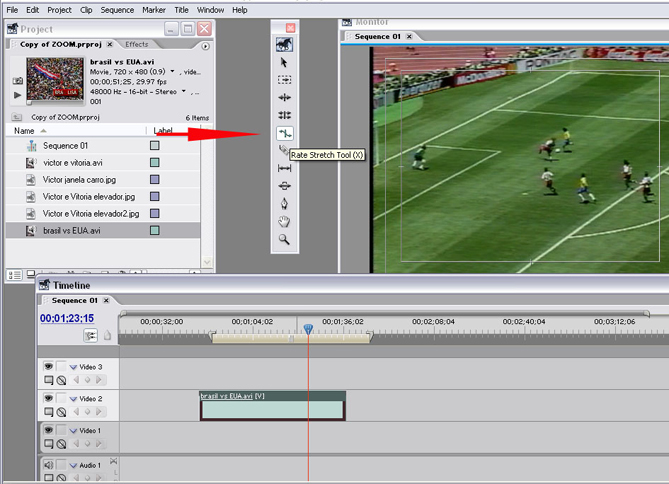
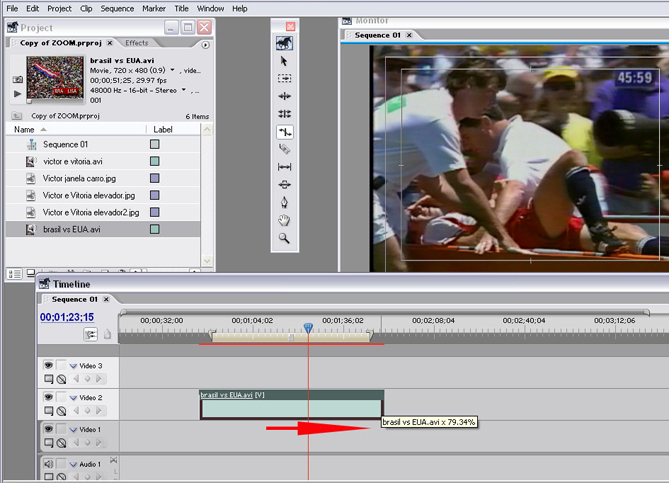
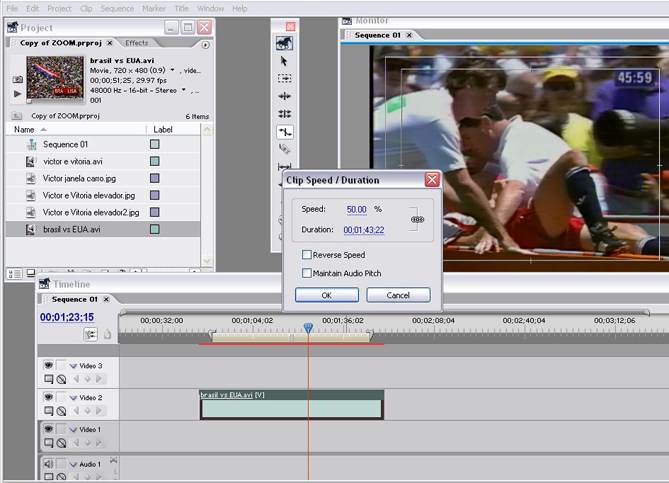
O mesmo vale para acelerar uma imagem. Posicione a ferramenta na extremidade da imagem e diminua seu tamanho. Imediatamente a sua velocidade aumentará, e você terá uma câmera acelerada: