Desvendando o Adobe Premiere Pro - parte 03
André Corradini
coluna Tira Teima, revista Zoom Magazine
Vamos falar sobre como aplicar os efeitos de transição, dentro do Adobe Premiere Pro.
Os efeitos de transição são os responsáveis pela animação na passagem de uma imagem (A) para a próxima imagem (B).Existem muitos efeitos de transição e a sua aplicação vai variar de acordo com vários fatores.
Estes fatores podem ser uma passagem de tempo, uma mudança de assunto ou mesmo de ambiente, além de, em algumas situações, dar um tom mais “personalizado” ao vídeo, como um vídeo social, por exemplo, (aniversário, ou casamento).O tempo de duração do efeito de transição também é de grande importância para ajudar no “ritmo” e na velocidade da edição, determinando um vídeo mais “agitado”, ou mais “lento”.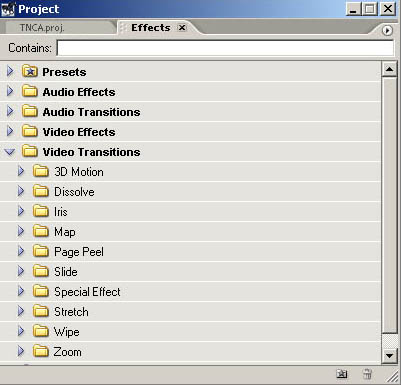
Na versão 6.5 era possível aplicar os efeitos de transição em uma trilha específica para ela.
Este tipo de edição, com a trilha de transição, é chamada "A/B editing".No Premiere Pro não existe mais esta trilha. O sistema de edição é chamado single-track.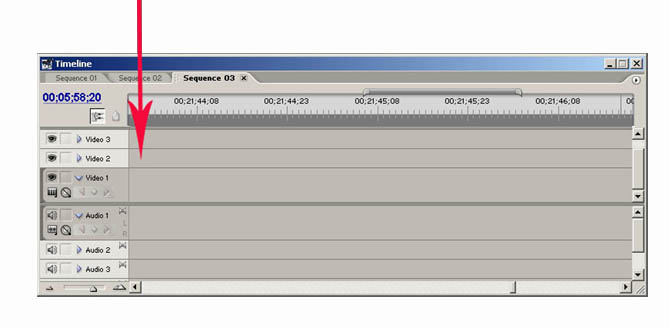
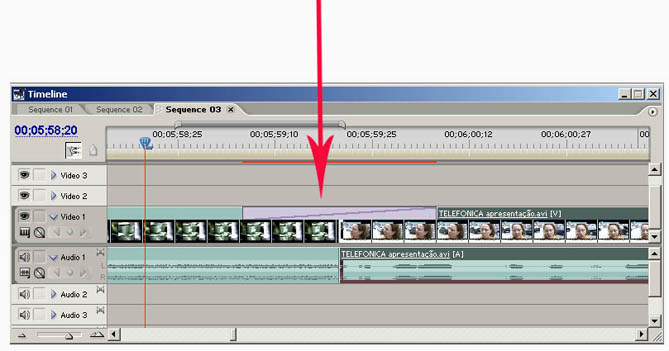
A partir deste momento é possível realizar as configurações do efeito de transição na paleta Effect Controls.
De acordo com o tipo de transição, existirão configurações de regulagem específicas, como sentido (direção) do efeito e largura de bordas.Na própria paleta Effect controls também é possível determinar a duração do efeito de transição.
Para abrir a paleta, basta clicar duas vezes sobre o efeito de transição: ela aparecerá automaticamente, com a transição aplicada em evidência.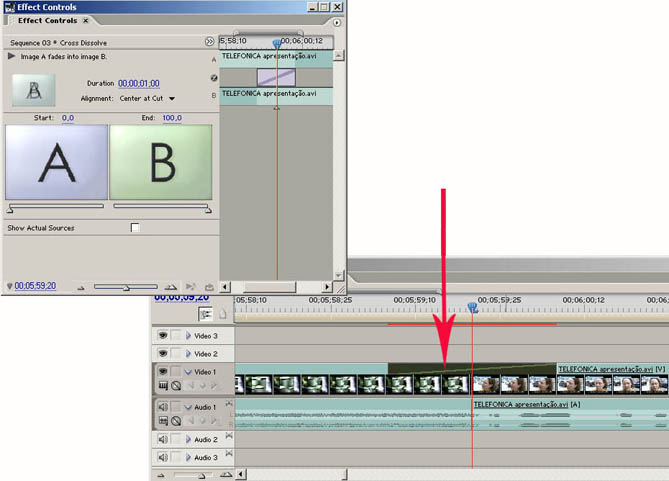
Com a paleta Effect Controls aberta, é possível visualizar o efeito da transição e assim determinar as possíveis configurações.
Abaixo dos quadros indicativos da imagem A e B, existe uma opção: "Show Actual Sources".Habilitando esta opção é possível aplicar a imagem nos quadros A e B.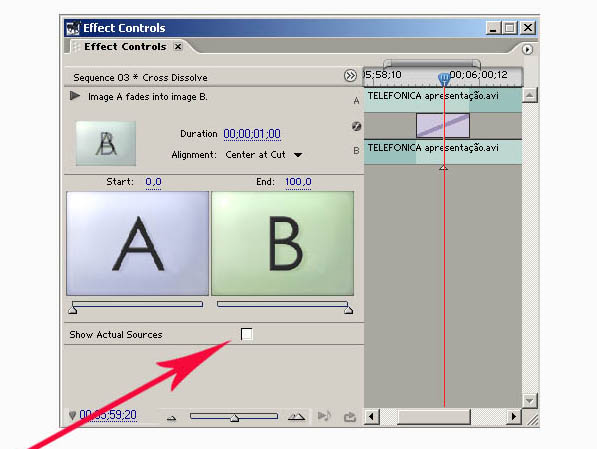
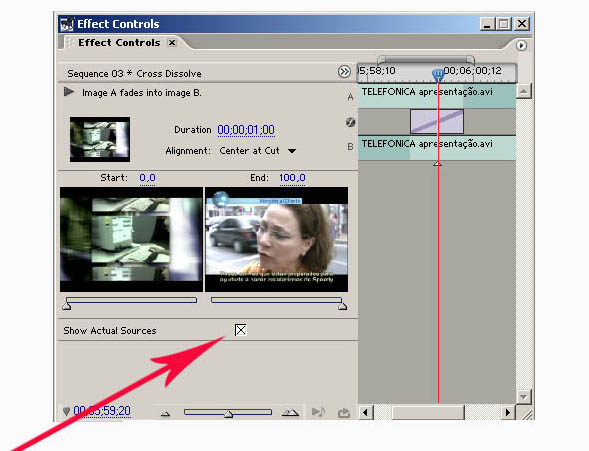
Desta maneira o último frame da imagem A e o primeiro frame da imagem B ficam aparentes.
Movimentando os cursores existentes abaixo dos quadros é possível prever como ficará a transição depois de aplicada e regulada.
É importante ressaltar que acima dos quadros das imagens existe o percentual de aplicação de cada imagem.Para que o efeito de transição seja perfeitamente aplicado é necessário que o seu início (Start) esteja em 0% e seu final (End) esteja em 100%. Esta diferença de percentual é exatamente o “percurso” que o efeito de transição realiza, determinando assim o efeito escolhido.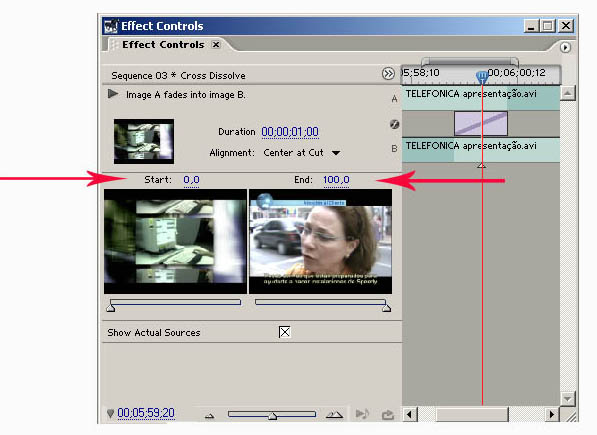
Com isto, ela será alterada automaticamente na timeline, proporcionalmente nas duas imagens, não sendo necessário realizar esta alteração novamente.
Também é possível alterar a duração do efeito diretamente na timeline.Para isto basta arrastar a sua extremidade para mais ou para menos, criando assim uma nova duração.
Mas cuidado, neste tipo de procedimento, é possível regular a duração da transição com proporções diferentes entre as imagens A e B.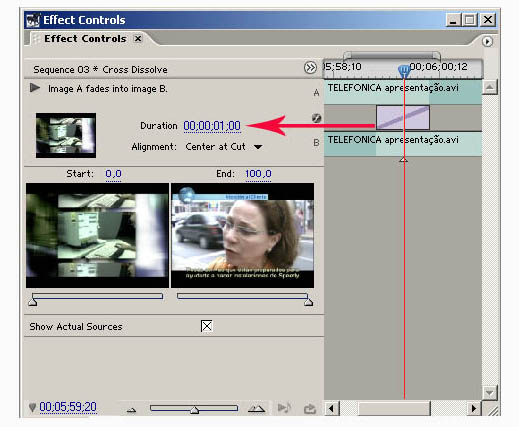
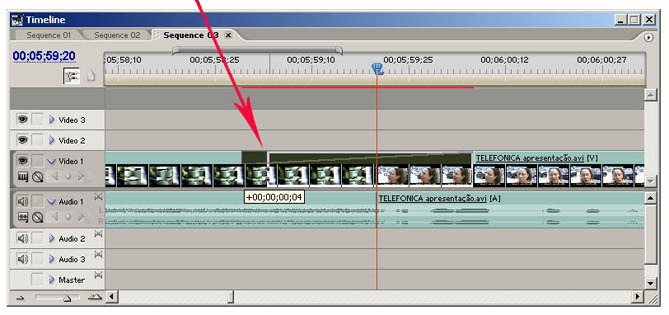
Por ora é só; na próxima parte veremos mais dicas e novidades sobre o Adobe Premiere Pro.

