Desvendando o Adobe Premiere Pro - parte 02
André Corradini
coluna Tira Teima, revista Zoom Magazine
Vamos continuar explorando o Adobe Premiere Pro. Como dissemos na parte 1, seu visual foi bastante alterado, em comparação às versões anteriores.
O layout mais moderno pode surpreender, ou até mesmo assustar os novos usuários, mas com um pouco de paciência é fácil identificar os locais de trabalho e as ferramentas. Vamos conhecer então algumas janelas e paletas que estão no ambiente do Premiere Pro.Todas as funções de edição do Premiere estão organizadas em janelas de trabalho.
Este tipo de organização facilita bastante o trabalho, pois o usuário pode escolher a forma de trabalhar dentro do ambiente; além disto, em máquinas onde existe mais de um usuário, é possível personalizar o ambiente.A organização pode ser feita de acordo com a sua maneira de trabalho, facilitando a visualização do monitor e das outras janelas, como Transições, Project e a própria Timeline: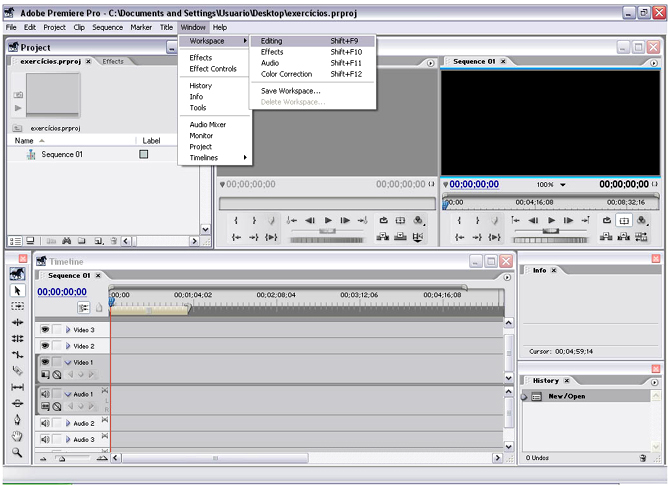
Após a organização, é possível salvar esta nova configuração de área de trabalho, facilitando uma nova reorganização: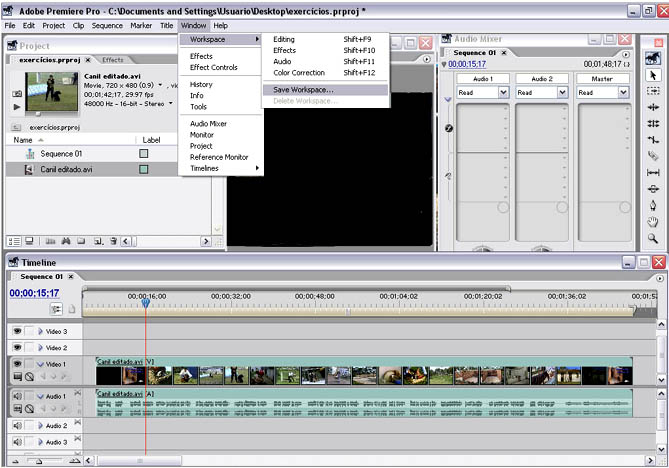
Todos os clips importados ou capturados ficam relacionados nesta janela, mesmo que não sejam utilizados no trabalho. Arquivos de Titles (caracteres) e outros também ficam localizados nessa janela.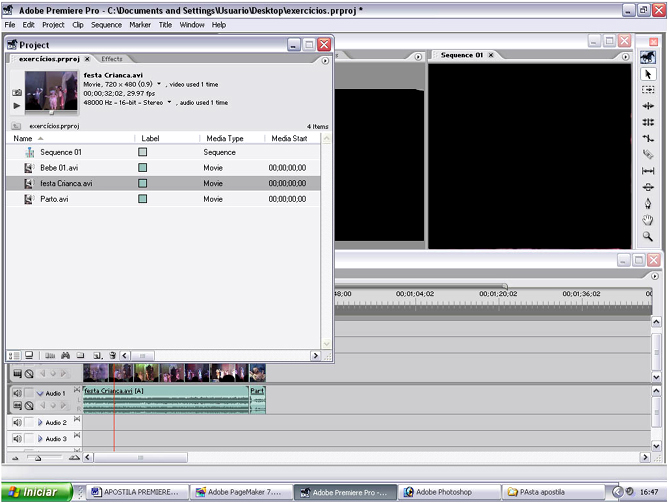
Isto facilita uma possível procura , principalmente em edições com grande número de material: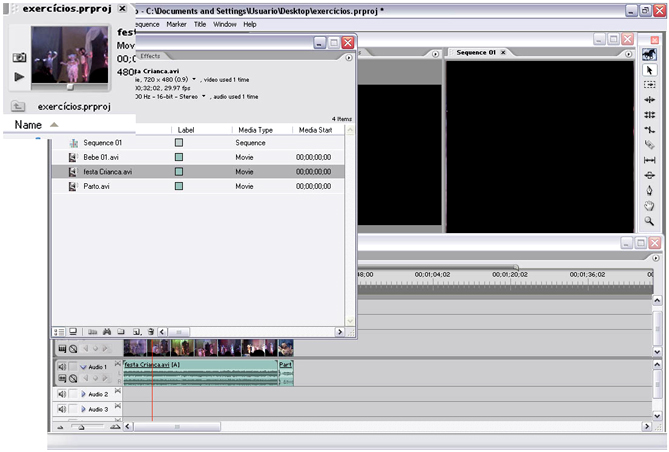
Aqui é possível obter dados como o tipo de arquivo ( se é um .avi, .mpeg, .mp3 etc... ), o tempo total do vídeo, do áudio e o Frame Rate, entre outros dados: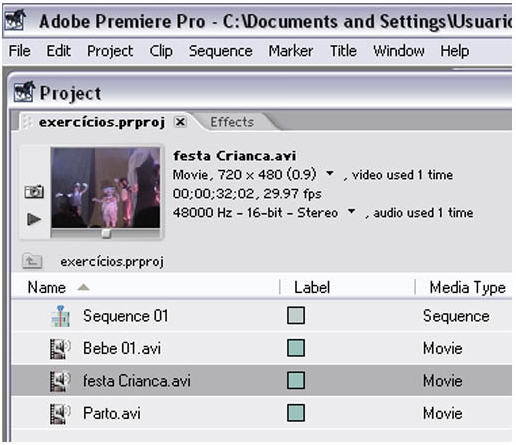
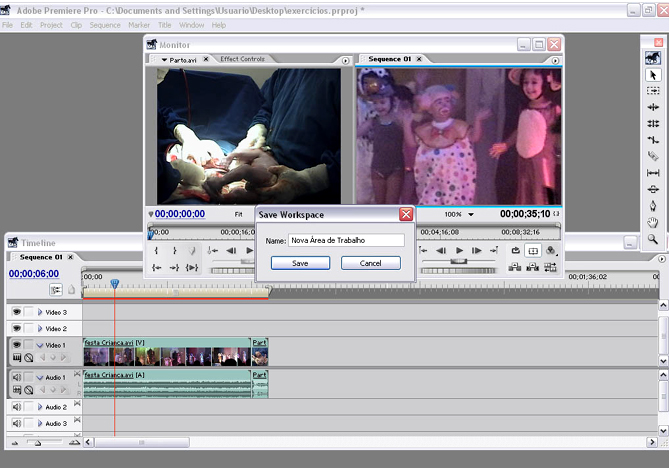
A janela Monitor é a responsável pela visualização das imagens que estão sendo editadas, ou seja, tudo o que for feito e realizado (edição, aplicação de efeitos etc... ) no Premiere Pro será visualizado nessa janela.
Pode-se ver também que são dois os monitores existentes.Nas versões anteriores, estes dois monitores recebiam os nomes de Source, para o monitor da esquerda, e Program, para o monitor da direita.
Os nomes e a diferença básica de funções entre os dois continua a mesma. O monitor Source ( da esquerda) mostra as imagens que estão na janela Project, e sobre as quais deseja-se realizar uma pré-edição.Cortes e separações de imagens são facilmente realizadas neste monitor. Com isto é possível levar para a Timeline somente o material limpo, já livre dos pontos indesejáveis.
Já o monitor Program ( da direita), visualiza o material que está sendo editado na Timeline. Efeitos de vídeo e efeitos de transições também são visualizados neste monitor.Como pode-se ver, as funções continuam praticamente as mesmas nas janelas e paletas vistas acima.
Na parte 3 vamos conhecer e comparar mais algumas janelas e ferramentas.
