Desvendando o Adobe Premiere Pro CS3 - parte 20
André Corradini
coluna Tira Teima, revista Zoom Magazine
Nos dias de hoje, editar um vídeo é bem mais do que apenas “cortar e colar” imagens.
Por “culpa” ou “benefício” dos softwares, que ganham mais poderes a cada nova versão, muitas vezes o editor de imagens acaba assumindo o próprio trabalho de finalização de um vídeo. Isto não chega a surpreender: de fato, realmente, as possibilidades de incrementar um projeto são muitas!
Sobreposição de imagens, textos, telas, molduras e tudo o que a criatividade e a imaginação ditarem estão ao alcance das mãos, ou do mouse, do editor. Nesta parte, trabalharemos com uma combinação de elementos produzidos no Adobe Photoshop com efeitos de matte do Adobe Premiere, criando imagens que, há bem pouco tempo, não eram tão simples assim de se construir...
São chamadas de mattes as máscaras que podemos aplicar sobre as imagens – como, por exemplo, os textos que colocamos sobre vídeos. Quando estas imagens possuem fundos é possível optar por mantê-lo ou removê-lo, abrindo ainda mais o leque de opções nas criações destes elementos gráficos.
Exemplo prático
No caso específico dos efeitos de matte do Premiere, precisamos estar atentos a alguns detalhes que fazem muita diferença no resultado final. Podemos criar máscaras de diversos tons, mas de acordo com o efeito utilizado é necessário notarmos que, quanto mais escura for a área, mais transparente será a máscara aplicada: áreas brancas são opacas; áreas cinzentas são semi-transparentes; e áreas pretas são transparentes.
Vale ressaltar que, de acordo com o efeito utilizado, o recorte das áreas em função de sua cor pode ser alterado.
Neste exemplo, criaremos uma transparência ao redor de um texto produzido no Photoshop. Além disto, dentro do texto, teremos outra imagem, o que irá gerar um efeito interessante. Vamos ao exemplo:
O primeiro passo é adicionar à trilha “Vídeo 1” a primeira imagem:

Agora, vamos colocar outro vídeo na trilha “Vídeo 2”. Estes vídeos vão-se combinar para que um fique dentro da figura produzida no Photoshop, enquanto a outra imagem permanece no fundo:
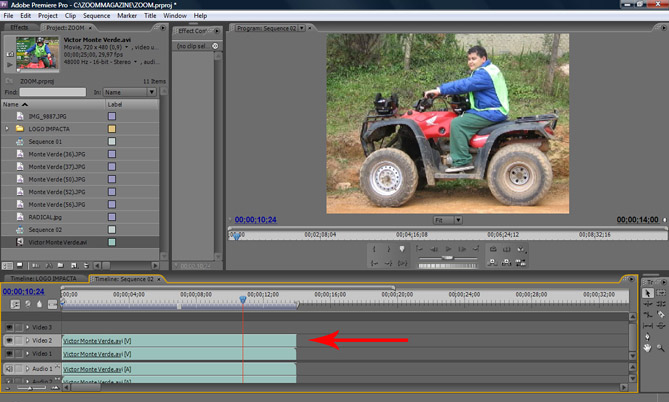
Na trilha “Vídeo 3”, vamos inserir a imagem de texto criada no Photoshop:
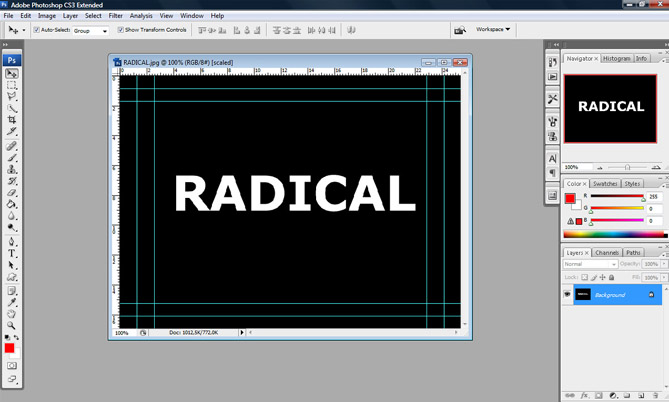

Após colocarmos todas as imagens em suas respectivas trilhas de vídeo, vamos à janela “Effects” para selecionarmos o efeito desejado. Dentro desta janela, vamos até “Video Effects” e, na pasta “Keying”, escolhemos o efeito “Track Matte Key”:
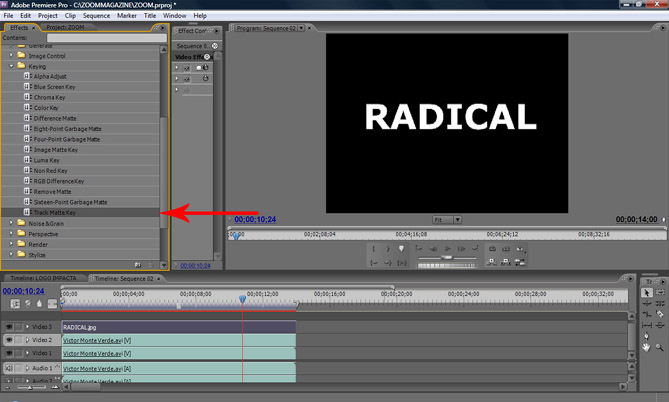
Agora, adicionamos o efeito à imagem localizada na trilha “Vídeo 2” – e com esta selecionada, configuraremos o efeito na janela “Effect Controls”:
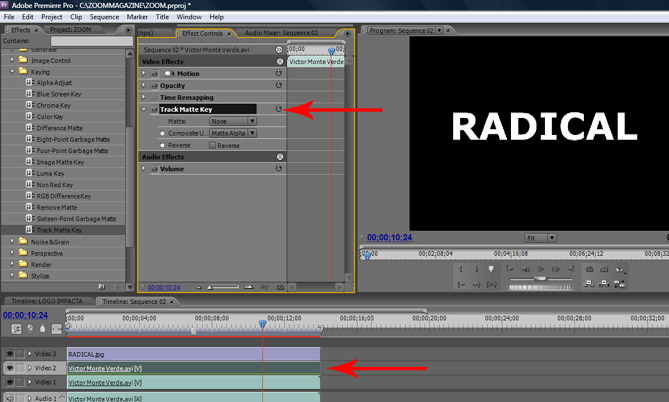
Dentro da janela “Effect Controls”, vamos estabelecer o parâmetro “Matte”, onde a trilha “Vídeo 3” será selecionada para que a imagem possa ser combinada com as demais. Veja o resultado:
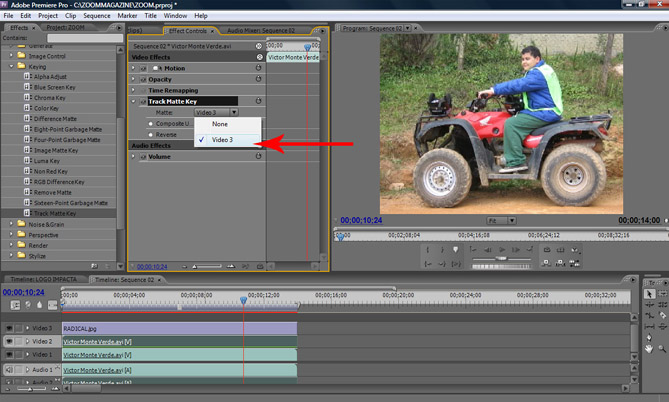
Agora, alterando as outras configurações do efeito, além de movimentarmos o texto através do Motion, podemos ter uma grande variação de resultados, combinando as diferentes imagens com o texto e o fundo da cena:


Como o leitor pode notar, existe um grande número de combinações entre os diversos parâmetros dos efeitos. E ainda há a possibilidade de mesclar esses recursos, gerando novos efeitos.
É isso aí – até a próxima!

