Desvendando o Adobe Premiere Pro CS3 - parte 17
André Corradini
coluna Tira Teima, revista Zoom Magazine
Títulos: é possível dar “vida” aos textos de seu audiovisual, tornando sua narrativa mais dinâmica e atraente
Nesta parte, continuaremos com o trabalho de efeitos e animações com textos. Os "Titles" são importantes peças na criação de qualquer produto audiovisual. Por isso devem ser criados e aplicados, na edição, obedecendo-se a uma linguagem determinada e tornando-se parte integrante do produto final. Não devem ser encarados como simples objetos que, muitas vezes, aparecem “perdidos” entre as imagens.
Existem várias possibilidades de se criar animações em textos. Isto pode ser feito através do Motion ou dos efeitos de transições. O Motion possibilita maior criatividade nos movimentos, além de permitir uma grande interação entre os efeitos de vídeo e o próprio Motion.
Já a animação produzida com os efeitos de transição permite maior rapidez na produção, mas, em compensação, os movimentos são mais restritos. Vamos começar utilizando os efeitos de transição. O primeiro passo é produzir o texto no Title. Vamos ao menu FILE / NEW / TITLE e, em seguida, escreveremos e configuraremos o texto:
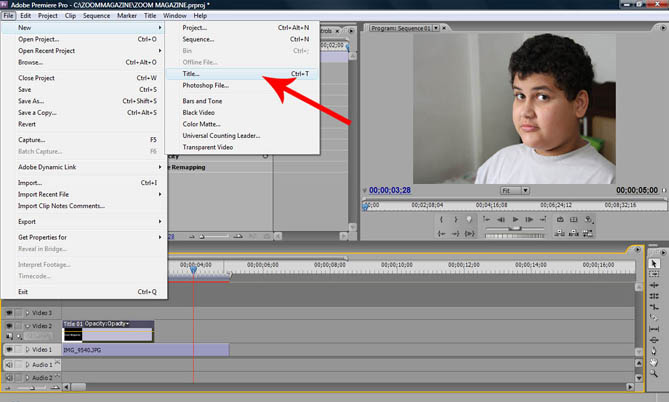
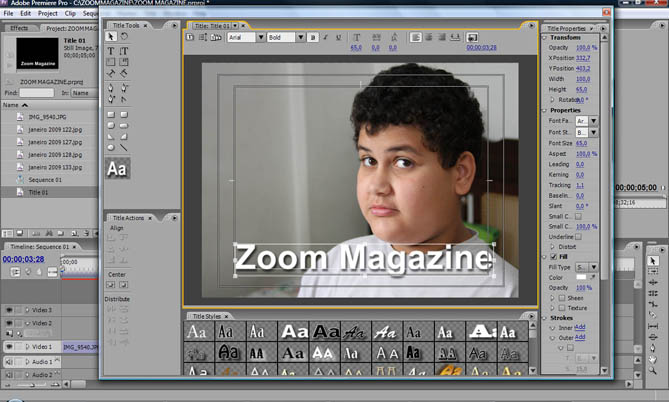
Feito isto, o próximo passo é posicionar o Title na Timeline, sobre um vídeo ou foto. Nesse caso, posicionaremos o Title na trilha de Vídeo 2, sobre uma foto que está na trilha de vídeo 1. É importante acomodar o Title sobre a foto, de modo que ocupe o tempo desejado para a exibição:
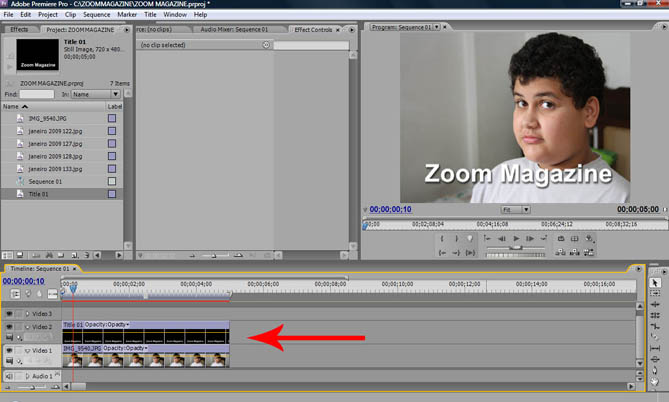
Animação de texto
Vamos agora aplicar um efeito de transição para animar o texto. Na paleta “Effects”, temos a pasta “Video Transitions”, onde escolheremos um efeito de transição. Utilizaremos o “Push”, que está dentro da pasta “Slide”. Este efeito faz com que o texto se movimente entrando ou saindo da tela. Para aplicá-lo, basta arrastá-lo para cima do texto. Acomode-o bem no início do clipe do texto:
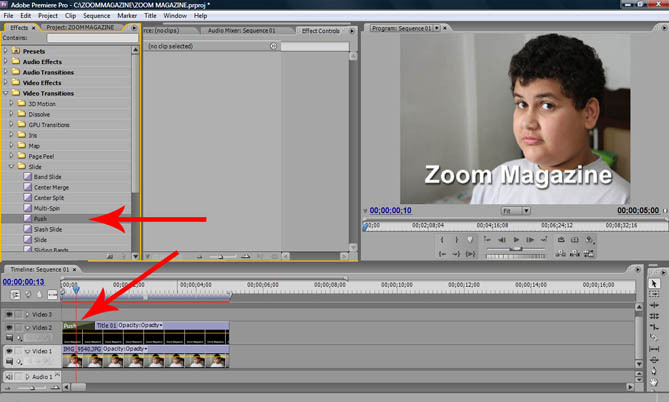
Para configurar o efeito de transição é necessário utilizar a paleta “Effect Controls”. Dê dois cliques sobre o efeito, na Timeline, e as configurações serão expostas na paleta:
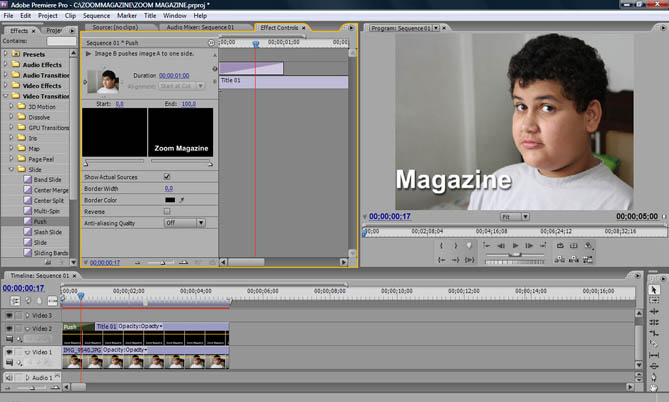
As configurações dos recursos de transição são específicas para cada tipo de efeito. No caso do “Push”, é possível configurar o sentido do movimento, da esquerda para a direita, da direita para esquerda, de cima para baixo e de baixo para cima. Para isso, basta clicar na seta no lado desejado que o sentido será configurado. É possível, também, criar bordas coloridas ao redor da imagem:
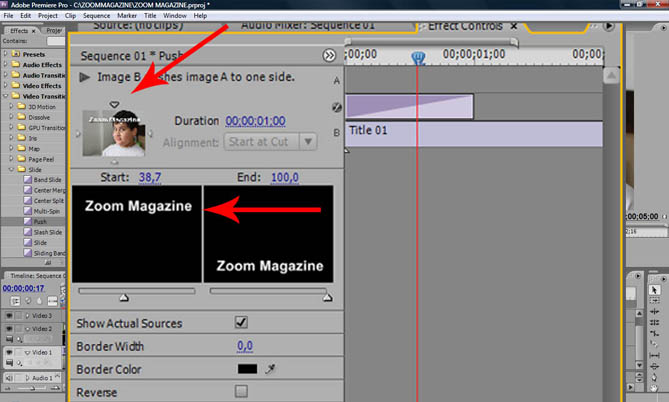
Verifique, na Timeline, como está o movimento, e se sua velocidade está de acordo com o desejado. Para alterar a velocidade, basta aumentar o tamanho da transição para deixá-la mais lenta – ou diminuí-la para deixá-la mais rápida:
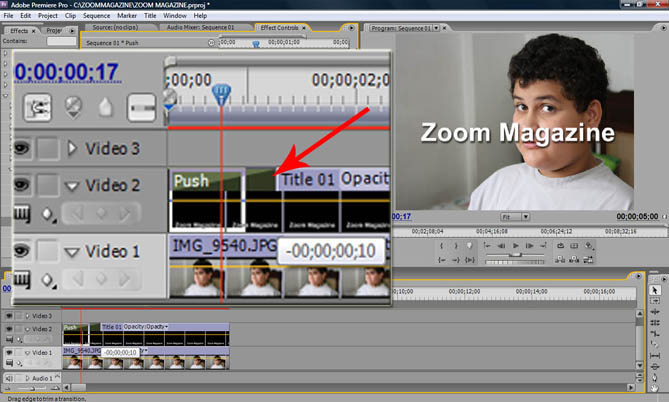
Desse modo, está feita a animação para a entrada do texto. Para fazê-lo sair, basta repetir todo o procedimento com o efeito de transição – só que, agora, bem no final do clipe do texto. É possível utilizar um grande número de efeitos de transição para esse tipo de animação. Experimente-os e faça suas próprias combinações.
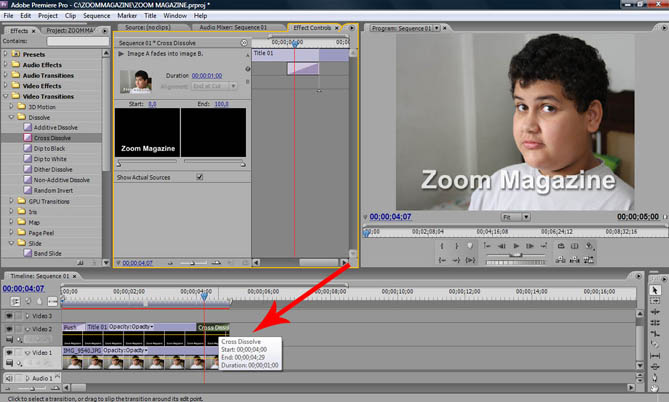
Até a próxima parte!

