Desvendando o Adobe Premiere Pro CS3 - parte 10
André Corradini
coluna Tira Teima, revista Zoom Magazine
Efeitos de finalização: embora o Adobe Premiere CS3 seja um software de edição, muitos trabalhos de finalização podem ser realizados nesse programa
Antes de qualquer coisa: deixemos claro que trabalhos envolvendo efeitos especiais ou animações complexas devem ser elaborados em programas para estas finalidades, como o Adobe After Effects CS3, por exemplo. No entanto, nesta parte, mostraremos que vários tipos de animações podem ser criados dentro mesmo do Premiere. No exemplo mostrado aqui, faremos a animação dos ponteiros de um relógio.
O primeiro passo é preparar a imagem no Photoshop. Cada item da animação que se movimentará no Premiere deverá ser acondicionado em uma camada ou layer independente, para que sua movimentação seja feita sem nenhum comprometimento com o restante da imagem.
Neste caso, foram separados, dentro do Photoshop, os ponteiros, a moldura do relógio e seu fundo. Veja que cada um dos objetos que compõem o relógio está em camadas separadas, todas sobre um fundo transparente, para que o relógio por inteiro possa ser adicionado acima das trilhas de vídeo, dentro do Premiere.
Esta figura deve ser salva com todas as camadas “abertas”, para que possam ser manipuladas dentro da edição. Para isto, salve o objeto em arquivo .PSD:
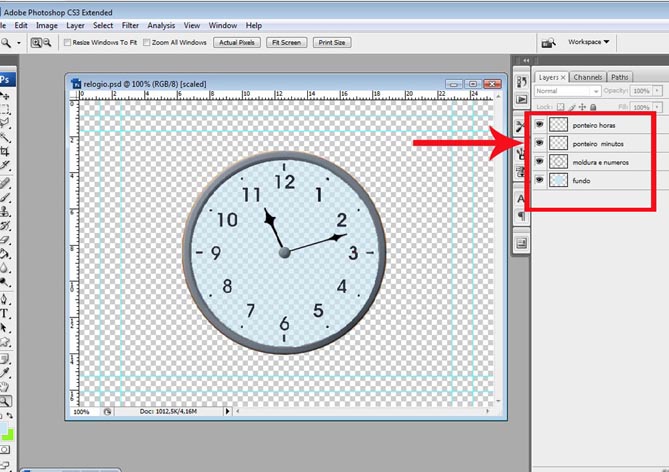
No Premiere
Após a construção e preparação dos objetos no Photoshop, vamos importá-los para o Premiere. A importação deve ser feita de modo a se preservar os objetos em seus respectivos layers. Há um modo específico de fazer isto, pois o Premiere nos oferece várias opções de importação quando um arquivo com layers separados (.PSD, por exemplo) é selecionado.
Na caixa de opções de importação de layers, vamos escolher SEQUENCE, para que todos os layers sejam acomodados em uma seqüência de trabalho específica do arquivo. No caso, será criada a seqüência RELÓGIO, pois este é o nome do arquivo criado no Photoshop:
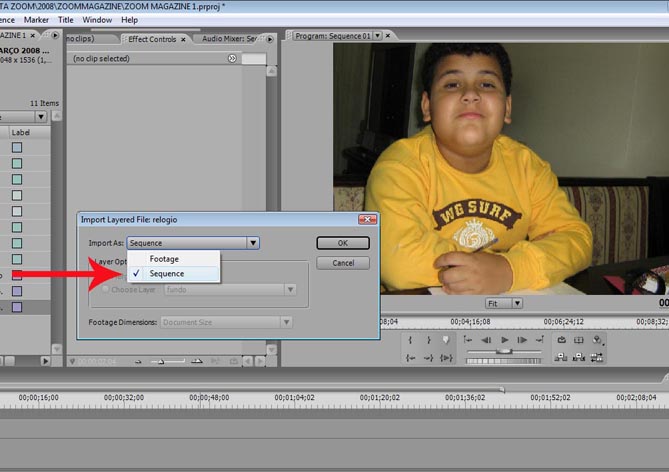
Com o arquivo importado, vamos selecionar e clicar na seqüência “relógio” dentro da pasta com o mesmo nome. Assim teremos acesso a todos os layers separadamente. Note que a seqüência que foi criada preserva a posição dos layers, assim como seus respectivos nomes:
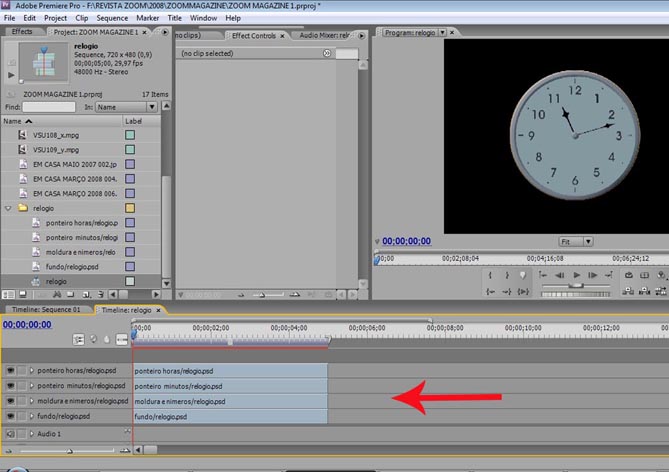
Para animar
Comecemos a animação dos ponteiros separadamente. Para isso, vamos utilizar o motion e, dentro dele, animar a rotação (rotation). Comecemos com o ponteiro dos minutos.
Primeiro, ele será colocado indicando a posição “12” do relógio, através da alteração do valor de rotação. Em seguida, em “0 segundo”, criamos um key frame para registrar este valor de rotation e, conseqüentemente, o início de sua movimentação:
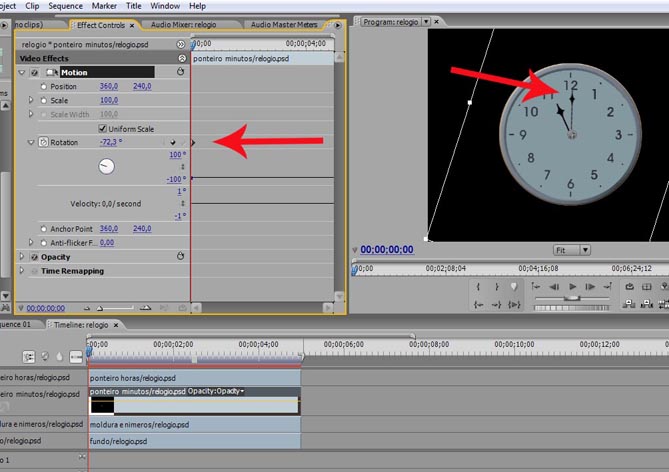
O próximo passo será determinar em que tempo da animação o ponteiro terminará de realizar seu movimento – e também, em que valor de rotation. Vamos determinar que o ponteiro demore dez segundos para completar uma volta; para isto, vamos adicionar “1X” (uma vez) à frente dos graus determinados na primeira marcação. Assista à animação e veja que o ponteiro completará a volta exatamente nos dez segundos determinados:
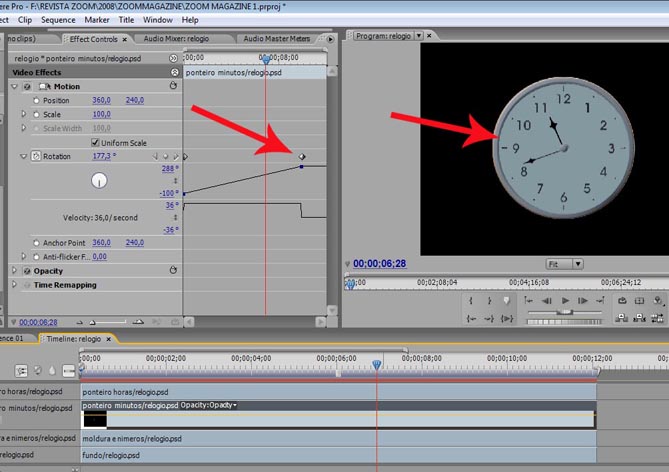
Vamos agora animar o ponteiro de horas. Ele sairá da posição "1" e, durante os dez segundos da animação, se movimentará para a posição "2". No segundo zero da Timeline, posicionamos o ponteiro onde desejamos (em 1) e marcamos o key frame:
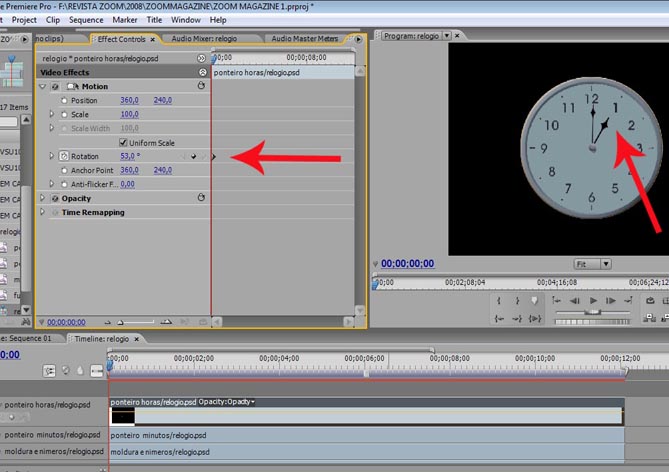
Agora, avançamos dez segundos na Timeline e determinamos o novo valor de rotação para o ponteiro (indicando o número "2" do relógio). Note que um segundo key frame foi marcado e a animação foi criada:
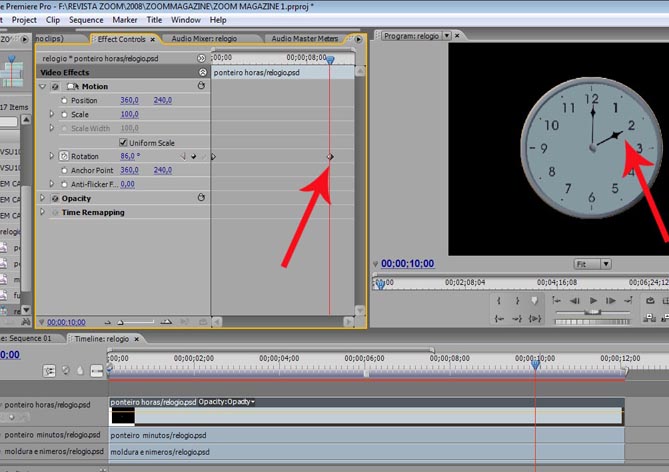
Unindo ao vídeo
Pronto: a animação dos ponteiros foi criada. Agora, vamos acondicionar (ou “aninhar”) a seqüência relógio em uma nova seqüência, com os vídeos editados. A seqüência "relógio", aninhada em outra seqüência, agirá como um vídeo normal, no qual será possível aplicar qualquer tipo de efeito, ou mesmo alterar os parâmetros de motion. No caso, vamos alterar a scale do novo “vídeo relógio" e acomodá-lo em outra posição no quadro da TV:
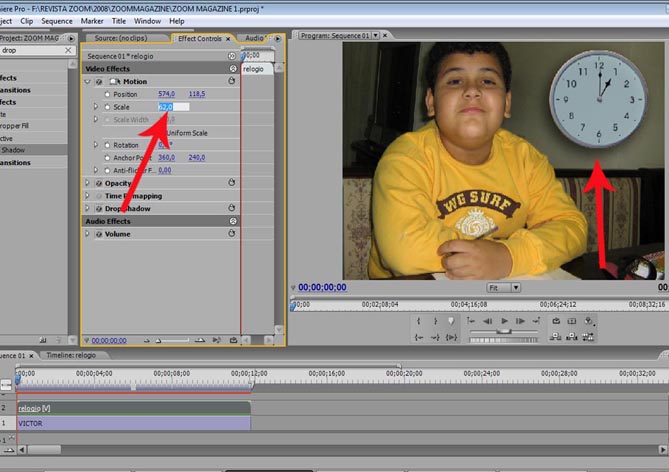
É importante lembrar que o sucesso de qualquer animação começa com a preparação acertada dos objetos no Photoshop, além da importação correta no programa onde serão animados.
Boas animações – e até a próxima parte!

