Desvendando o Adobe Premiere Pro CS3 - parte 05
André Corradini
coluna Tira Teima, revista Zoom Magazine
Uma ferramenta importantíssima: Motion, uma prévia do After Effects.
Nesta parte falaremos um pouco sobre os efeitos fixos do Adobe Premiere CS3, também conhecidos como “Motion”. Sem dúvida, trata-se de uma das mais importantes ferramentas do Premiere.
Sua combinação com os mais diversos efeitos faz com que o Premiere ganhe um poder de finalização muito grande. Ele também pode ser considerado uma prévia do After Effects, já que todos os parâmetros existentes no Motion estão disponíveis naquele programa e são manipulados praticamente da mesma forma e com a mesma importância.
O Motion pode ser aplicado a qualquer objeto adicionado à Timeline – vídeos, fotos, textos e gráficos – e sua manipulação é feita da mesma forma em qualquer um dos objetos aplicados. Na Versão CS3 do Premiere, o Motion recebeu novos efeitos, como o anti-flicker.
Vamos construir aqui, utilizando o Motion, um picture in picture, ou “tela sobre tela”, efeito muito utilizado na TV e no cinema. Inicialmente, posicionaremos, na Timeline, o vídeo que será utilizado como “base” para o efeito. E na trilha de cima, ou seja, na trilha de vídeo 2, colocaremos o vídeo que será reduzido:
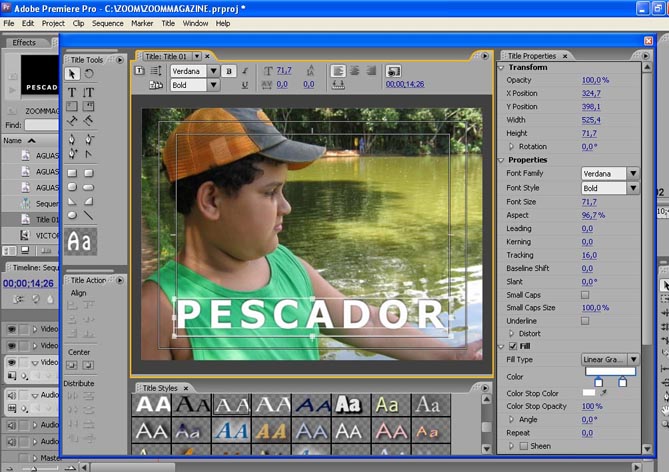
O vídeo que será utilizado como “segunda tela” será manipulado no Motion. Selecione o vídeo e, na janela “Effect Controls”, temos o acesso às regulagens do Motion. Posição, escala horizontal, escala vertical, rotação, ponto de ancoragem e anti-flicker são os itens que compõem a ferramenta:
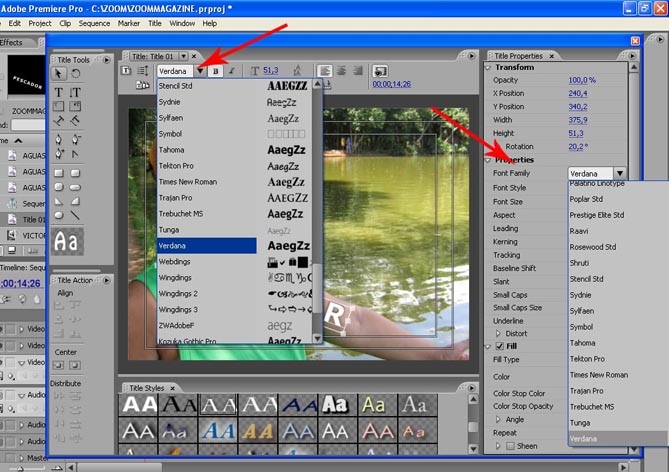
Escala do vídeo
Vamos alterar a escala do vídeo. Lembre-se de que esta alteração será feita com os eixos horizontal e vertical “amarrados”, ou seja: o mesmo valor que será aplicado para horizontal valerá para o vertical. Para isto, o item “Uniform Scale” deverá ser mantido habilitado:
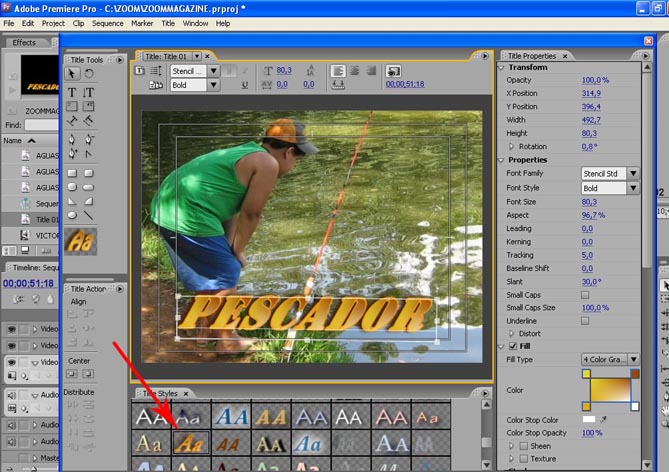
Vamos alterar a escala para 40%. Isto pode ser feito tanto pela digitação do valor no campo azul como pela manipulação da barra de rolagem do efeito. Note que a imagem ficou menor e o vídeo que estava na trilha de vídeo 1, logo abaixo dele, foi exposto:
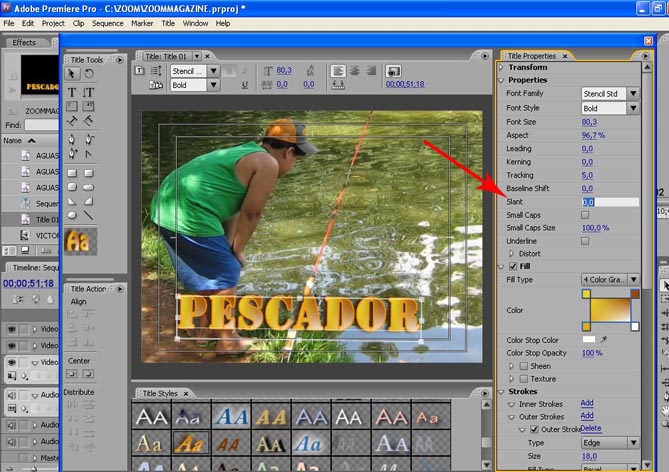
Agora, vamos alterar a posição do vídeo que foi reduzido. Para isto, vamos mexer no Position. Este item do Motion é composto por dois parâmetros: um para a posição na linha horizontal (X) e outro para a posição na coluna vertical (Y). A alteração do posicionamento também pode ser feita através da digitação dos valores correspondentes à posição desejada, ou manualmente, na janela “Monitor”. Para isto, é preciso selecionar a palavra “Motion”. Agora, é só colocar as imagens no local desejado:
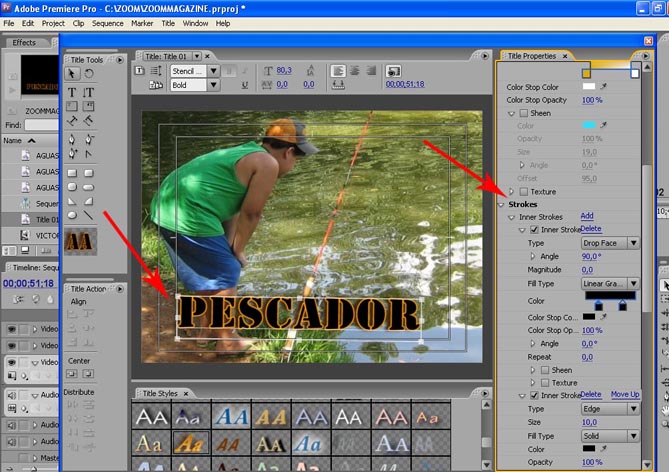
Repita os passos anteriores – agora, com uma terceira imagem, que será posicionada em outro ponto da tela:
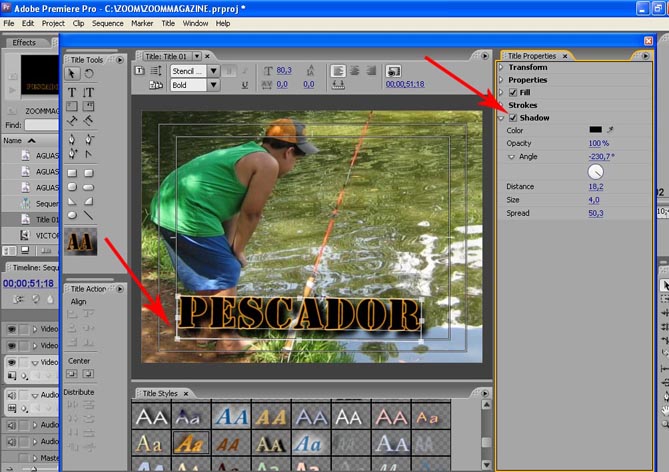
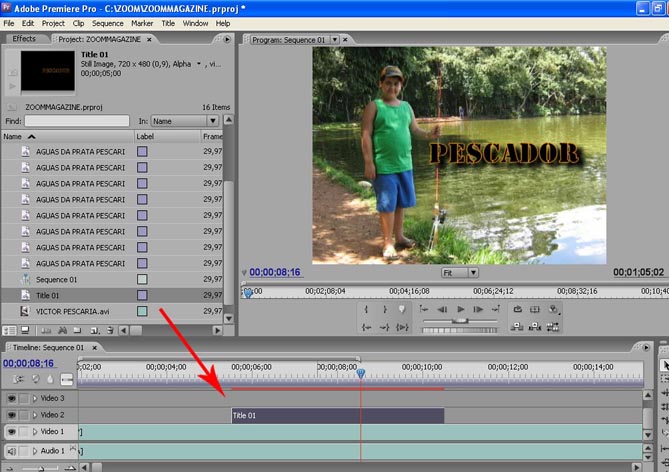
Repare que o limite para esse tipo de efeito é a própria imaginação do editor. As combinações são inúmeras e os efeitos, bem interessantes. Na próxima parte continuaremos a explorar o Motion. Até lá!

