Desvendando o Adobe Premiere Pro 2.0 - parte 07
André Corradini
coluna Tira Teima, revista Zoom Magazine
Vamos continuar o trabalho com o Motion, dentro do Adobe Premiere Pro 2.0.Vale a pena lembrar que a ferramenta MOTION também é um dos principais recursos de trabalho dentro do programa Adobe After Effects. Isto mostra sua versatilidade e importância, justamente por que com ela é possível unir a técnica do profissional com sua criatividade, produzindo assim fantásticos efeitos e animações.
Neste exemplo, vamos trabalhar com a animação dos parâmetros de SCALE e POSITION, utilizando os Keyframes (abreviaremos como "KF", quadros chave). Em um primeiro momento, vamos reduzir o tamanho do vídeo em 50%, ou seja, se ele tem normalmente 720X480 (largura x altura, em pixels), passará a ficar com 360X240 pixels. Depois vamos alterar sua posição dentro da área de visualização, fazendo com que ele “passeie” pela tela. Vamos então começar.
Na trilha de vídeo 1, colocamos o vídeo que será animado. Logo em seguida, abrimos o Motion do Vídeo, localizado em EFFECT CONTROLS:
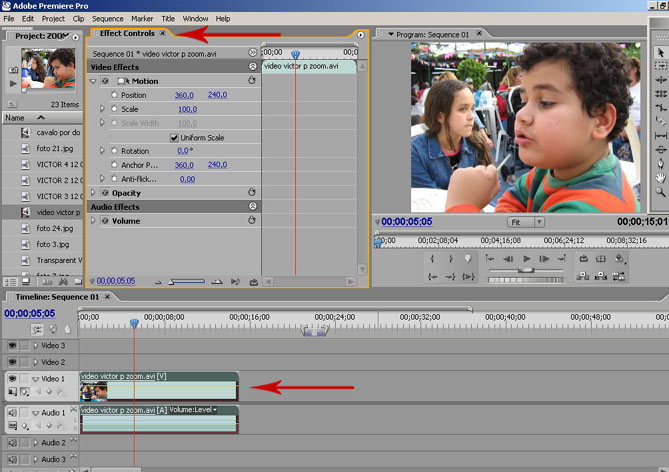
O primeiro passo é posicionar o Leitor no início do vídeo ou então onde será iniciada a animação.Na Janela Effect Controls marcamos um Keyframe para a Scale e deixamos com 100%. Vamos dimensionar as movimentações em intervalos de 01 segundo. Logo, 01 segundo após a primeira marca (onde encontra-se o primeiro Keyframe) adicionamos outro KF e determinamos 50% de Scale.
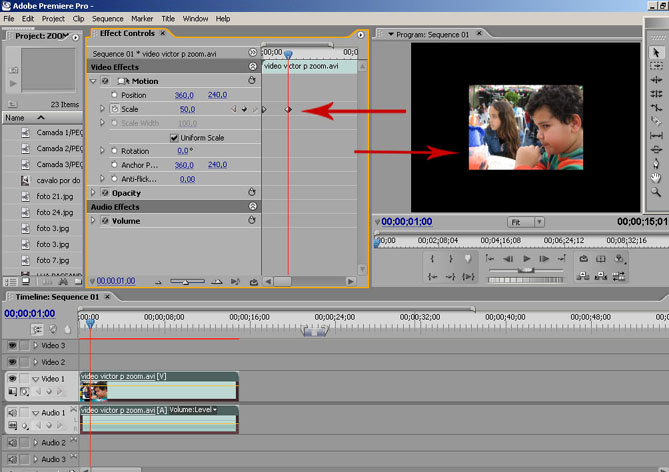
Assista ao vídeo e veja o resultado. Em um segundo, o vídeo reduziu o tamanho de sua tela em 50%.Agora vamos configurar a movimentação, através do POSITION. No mesmo lugar onde se encontra o segundo KF de SCALE, vamos marcar o primeiro KF de POSITION. Lembre-se que a marcação dos KF deve ser feita exatamente na trilha onde se localiza o efeito desejado. Como a posição inicial do movimento será a que ele se encontra, então não há necessidade de alterar os valores para POSITION.
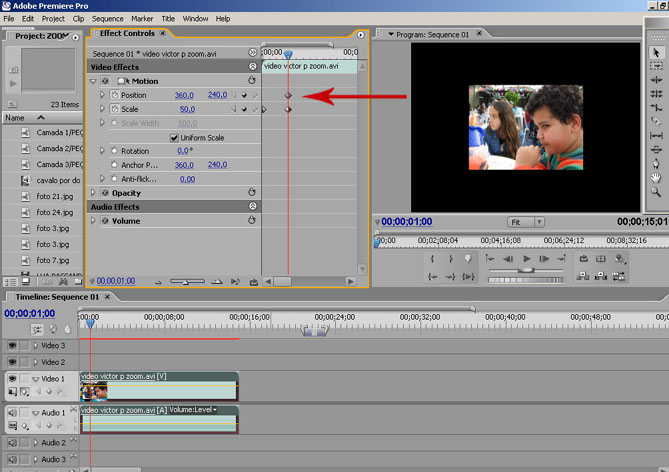
O passo a seguir é realizar a movimentação do quadro. Vamos determinar que 1 segundo após a primeira marcação de POSITION, o quadro de vídeo irá movimentar-se para o canto superior direito, como mostra a figura 4. Para isto, avançamos o leitor, 01 segundo após o primeiro KF de POSITION, e marcamos o novo KF.
Logo após, arrastamos o quadro de vídeo para a posição desejada.Assista novamente ao vídeo e veja o resultado. Você verá que a partir do inicio do vídeo, o quadro diminuiu de tamanho e agora também movimentou-se.
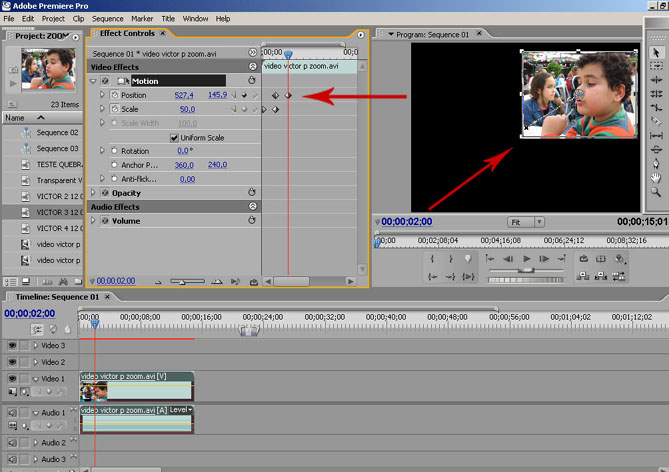
Vamos realizar mais uma modificação. Para isto determinamos mais um ponto ( KF), com 01 segundo após o último KF. Marcamos este ponto e arrastamos o quadro de vídeo para a posição desejada. É importante compreender que a cada alteração de parâmetros, acompanhado de um deslocamento do leitor, acarretará diretamente uma animação. O controle correto destas combinações pode gerar efeitos incríveis.
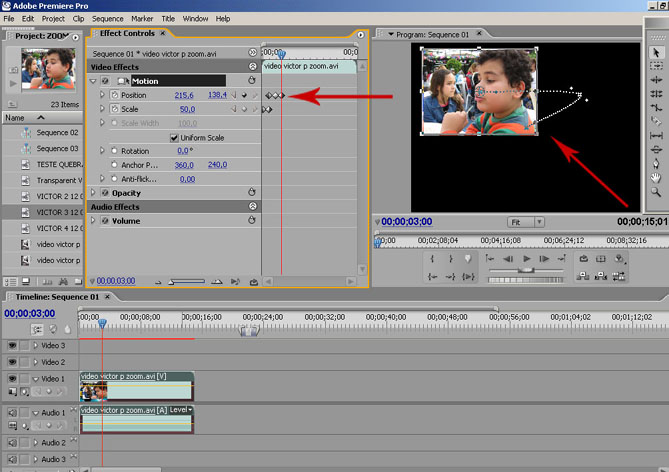
Como última configuração, vamos centralizar novamente o quadro de vídeo e simultaneamente voltar ao seu tamanho normal. Posicionamos o leitor 01 segundo após o último KF. Marcamos um ponto de POSITION e também de SCALE, pois, como dissemos, vamos realizar duas mudanças simultâneas.Agora vamos manter os 50% de SCALE, pois nesta animação, o SCALE só será alterado após a movimentação para POSITION 360X240 que é exatamente a posição central de qualquer vídeo adicionado ao adobe Premiere Pro 2.0.
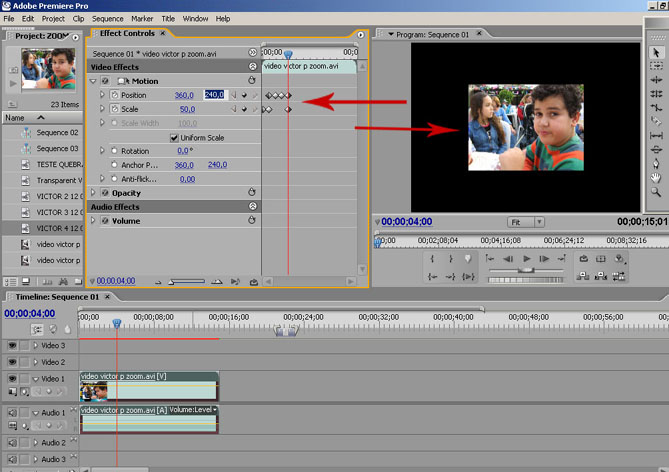
Só falta agora voltarmos o quadro de vídeo para seu tamanho original, com 100%. Então, 01 segundo após a última marcação de KF, fazemos um novo KF e determinamos 1005 de SCALE. Pronto, está completa a animação.
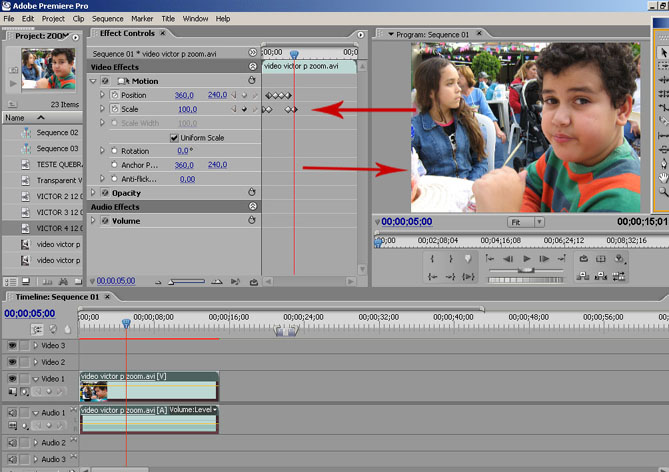
Assista inúmeras vezes a animação e imagine o que pode ser feito com o MOTION em combinação com os mais diversos efeitos de vídeo. Com certeza são quase que ilimitados os recursos que podemos gerar com a combinação destas ferramentas.
Invente, ouse, crie novas possibilidades que com certeza você fará um grande sucesso.
Boas animações e edições e até a próxima parte.

