Desvendando o Adobe Premiere Pro 2.0 - parte 05
André Corradini
coluna Tira Teima, revista Zoom Magazine
Os efeitos fixos de MOTION, nesta nova versão do Adobe Premiere Pro, continuam praticamente com a mesma aplicação.
É uma das melhores ferramentas do Premiere, além de ter uma aplicação e manipulação muito parecida com o After Effects. Com o MOTION é possível trabalhar com criatividade, além de possibilitar combinações ilimitadas com os mais diversos efeitos.
Nesta parte vamos construir um efeito simples, mas muito utilizado na TV e no cinema. É o chamado Picture in Picture, ou seja, tela sobre tela.
Vamos trabalhar com quatro telas sobrepostas.
Faremos todo o processo de redução de escala e posicionamento dos vídeos um a um, para que você compreenda perfeitamente todo o processo.
O primeiro passo é adicionar uma imagem na trilha de vídeo 1. Depois vamos em WINDOW / EFFECT CONTROLS, e na janela de controle de efeitos, vamos abrir as configurações do MOTION.
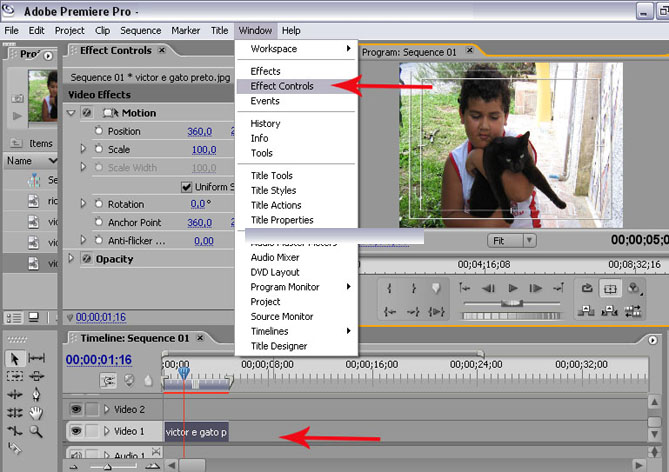
Lembre-se de que cada imagem trabalha com um ambiente do MOTION independente, ou seja, cada vez que você for configurar algum parâmetro do Motion de uma imagem você deverá clicar sobre ela (selecionando-a) e somente depois abra o Motion.
Neste exemplo, vamos colocar as quatro imagens, uma em cada canto da tela. Em SCALE vamos determinar 40. Para colocar a imagem no canto superior direito da tela, vá até POSITION e determine 535 - 117.
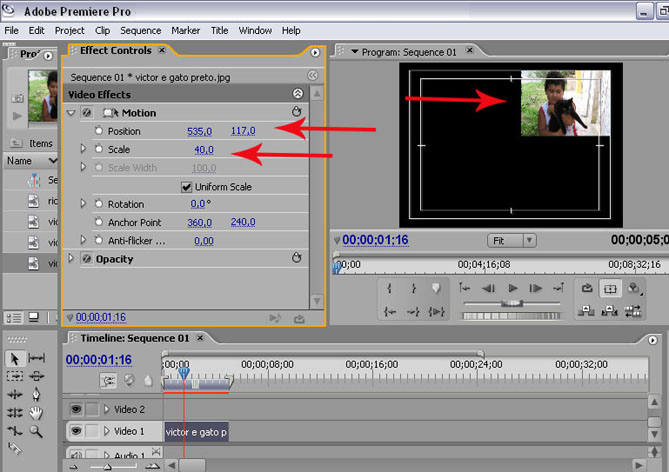
Veja que com estes valores a imagem diminui de tamanho e se posicionou no canto superior direito da tela. Agora vamos fazer o mesmo para a próxima imagem, colocando-a na trilha de vídeo 2, selecionando a imagem desejada, determinando 40 de escala e 178 - 117 de position:
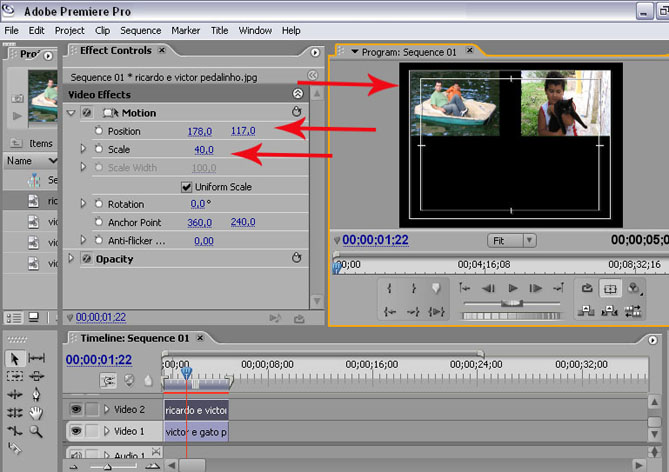
Vamos agora para a terceira imagem. Adicione-a na trilha de vídeo 3 e selecione-a.
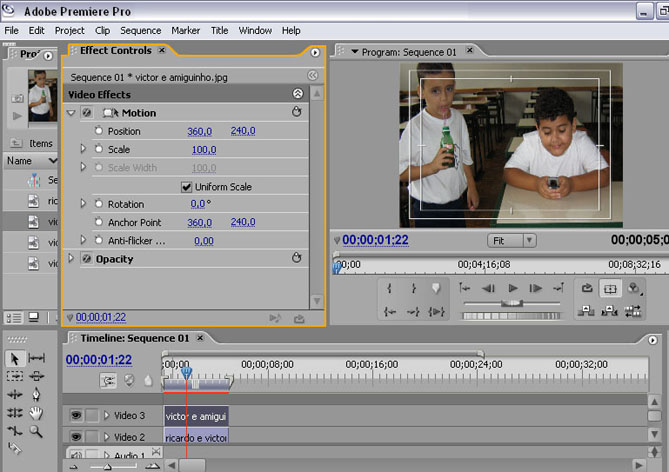
Agora aplique 40 em SCALE e em POSITION 178 – 361. Veja que as três imagens estão posicionadas nos cantos planejados, apenas com a mudança destes dois parâmetros.
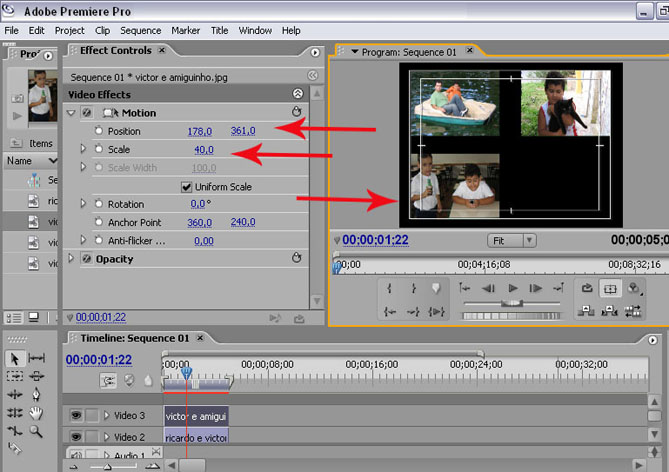
Agora vamos adicionar na timeline a quarta imagem. Ela deve estar na trilha de vídeo 4. Se ainda esta trilha não tiver sido criada, basta arrastar o clipe em questão para a parte superior, vazia da timeline. Automaticamente aparecerá a trilha específica para aquela imagem.
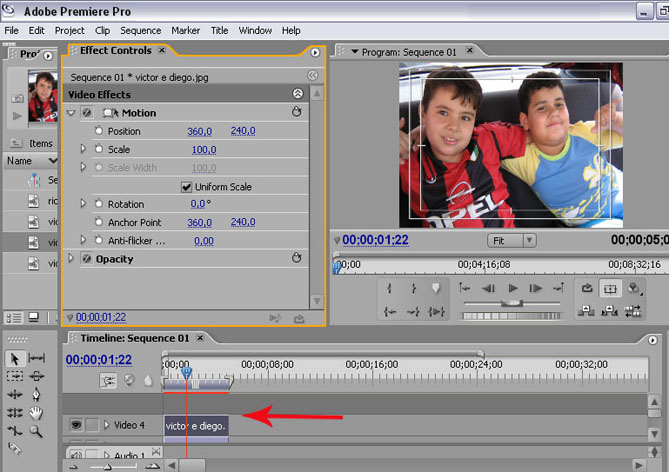
Agora vamos aplicar 40 de Scale e 535 – 361 de position. Pronto!
Rapidamente posicionamos as quatro imagens nos quatro cantos da tela.
Lembre-se que nesta situação, o fundo preto que está sob as imagens é transparente e se adicionarmos uma imagem sob todas elas, ela ficará por baixo de todas.
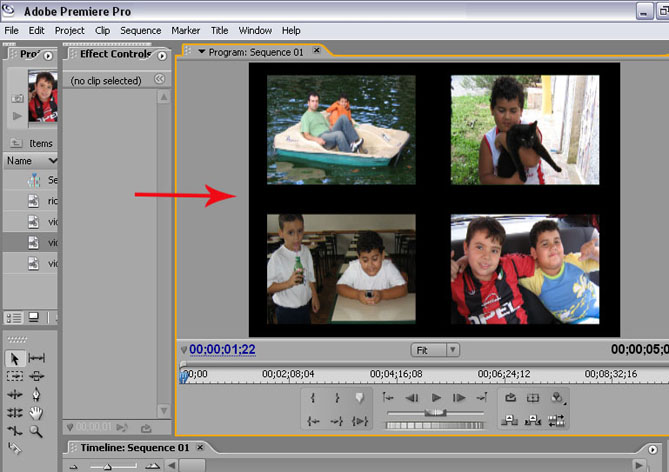
Viram como foi fácil!! Nas próximas partes vamos criar e combinar efeitos no Motion.
Bom trabalho e até lá!!

